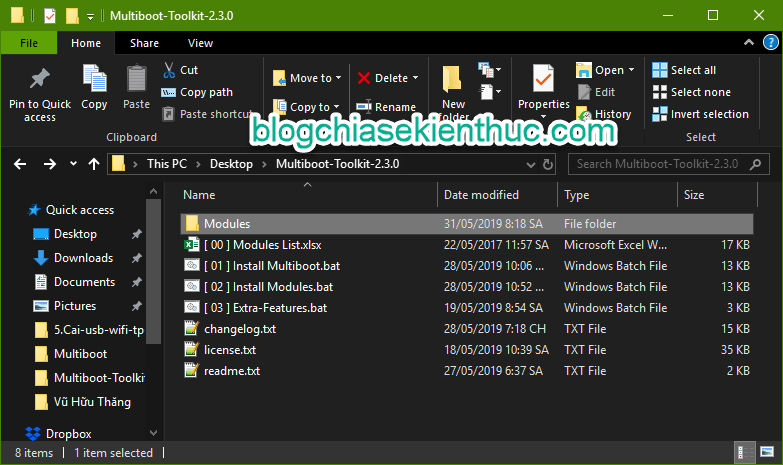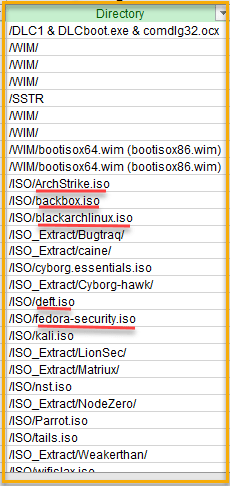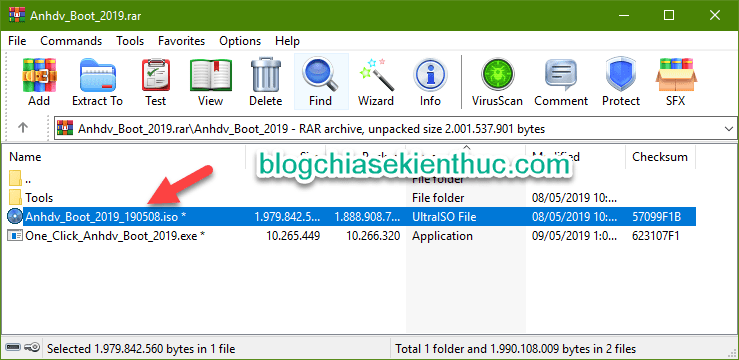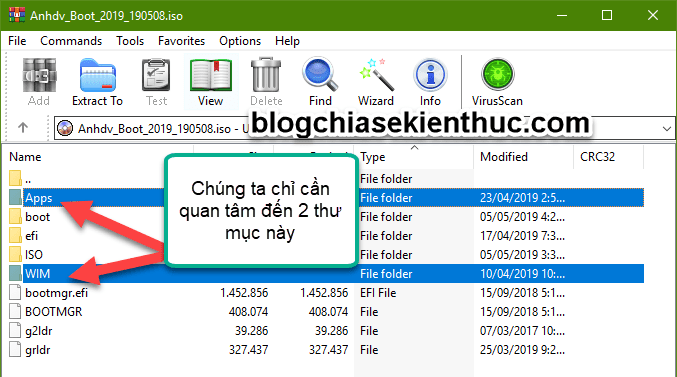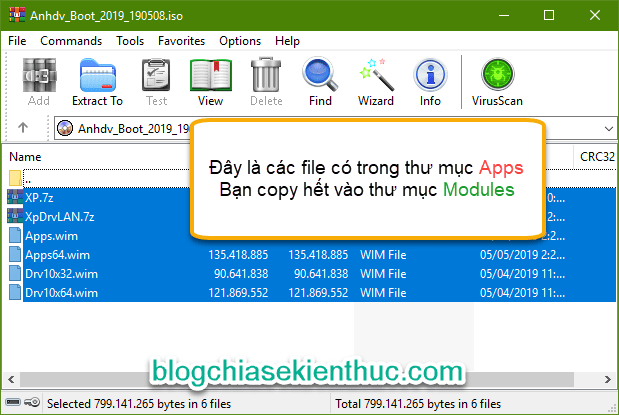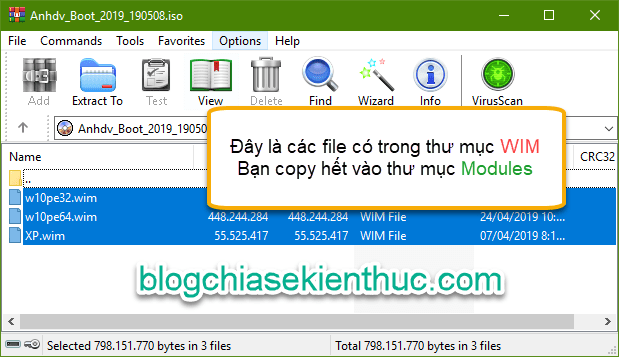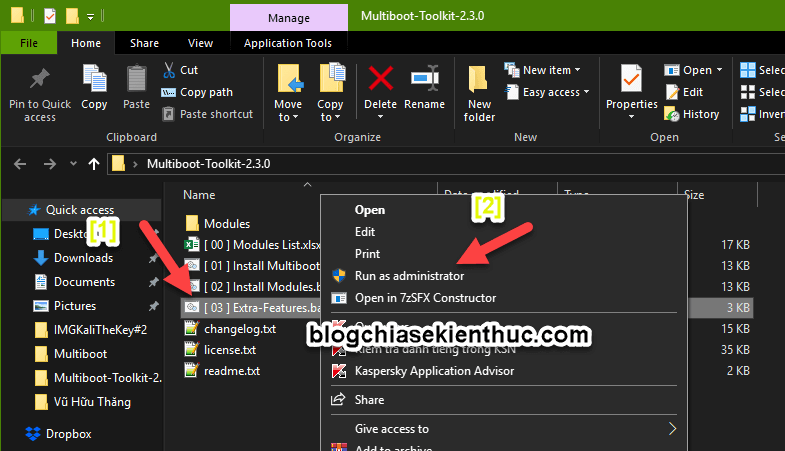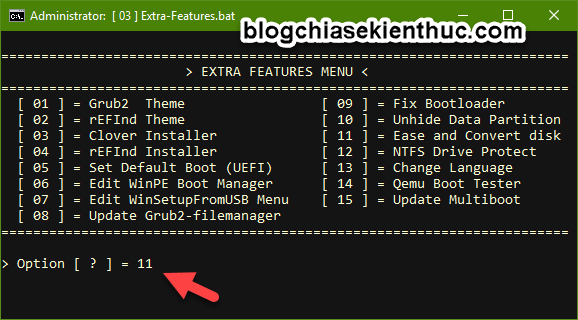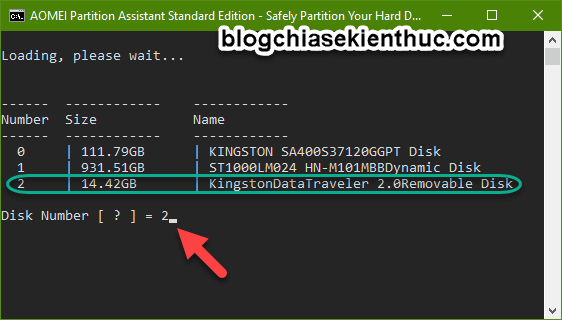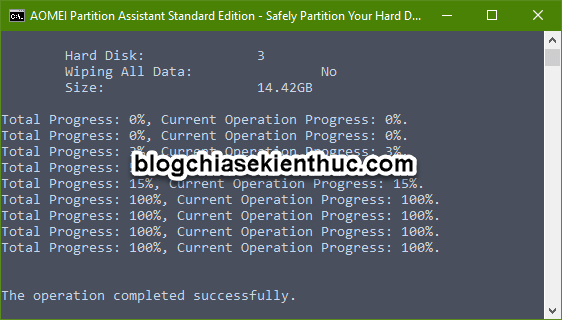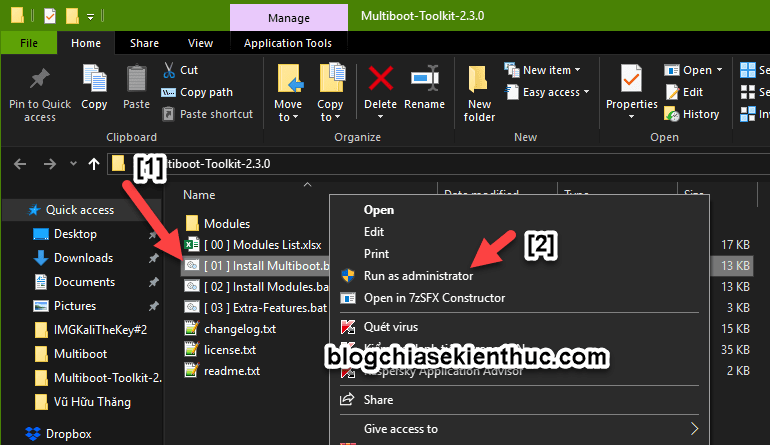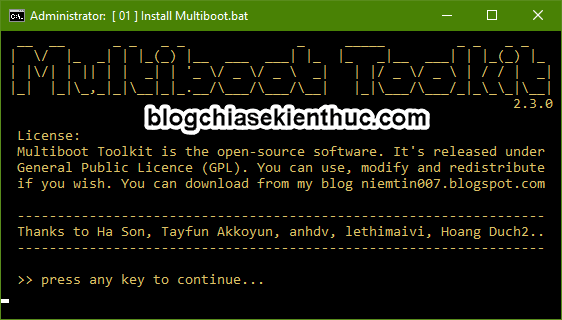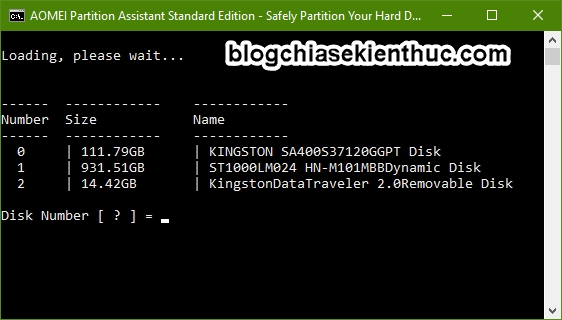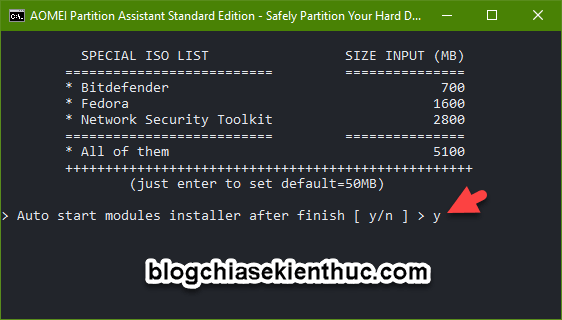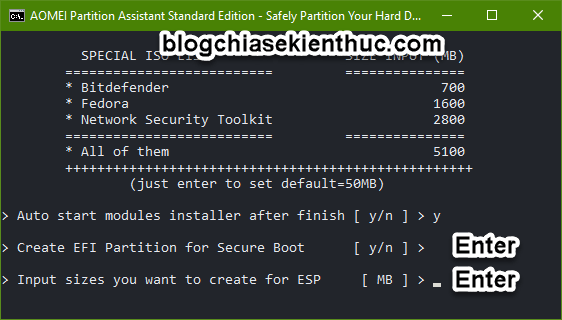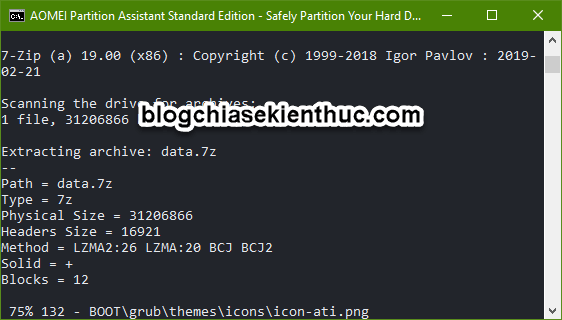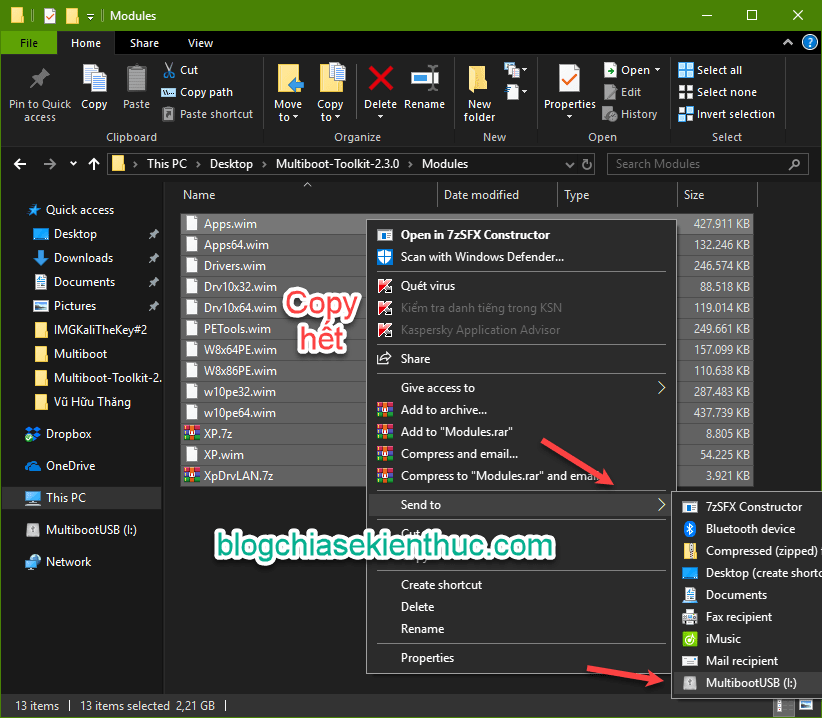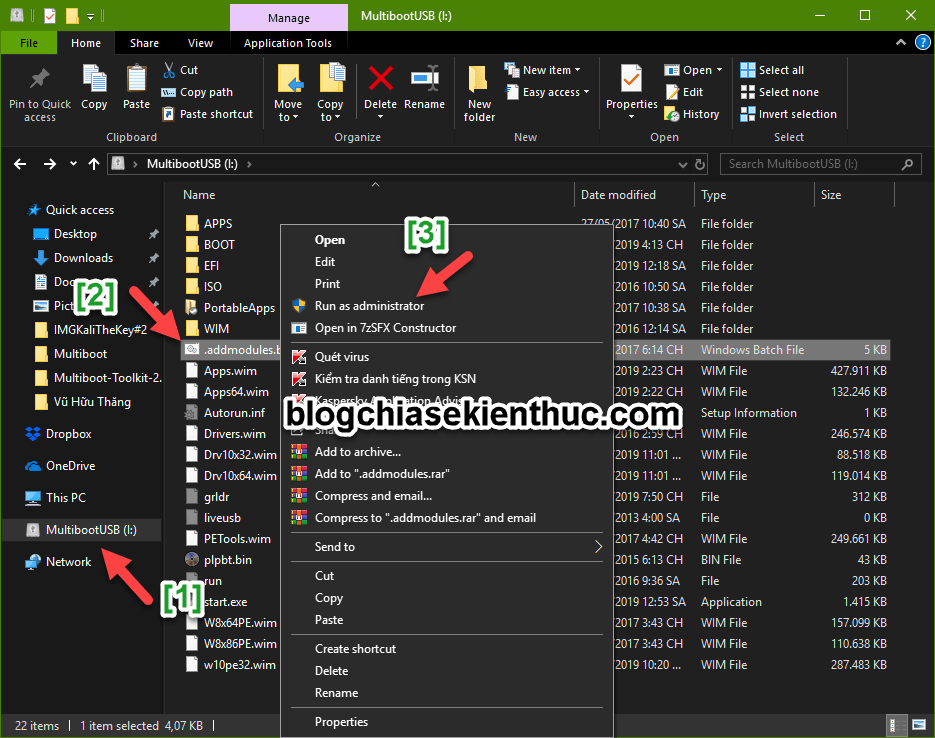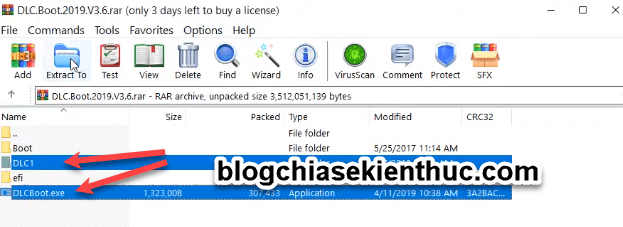NOTE: Chào mừng bạn đến với Blog Chia Sẻ Kiến Thức ! Nếu như trong quá trình sử dụng bạn gặp bất cứ lỗi gì, ví dụ như bị lỗi link download, blog load chậm, hay là không truy cập vào được một trang nào đó trên blog… thì bạn vui lòng thông báo với mình qua trang Liên Hệ nhé. Thanks !
Vâng, như vậy là sau hơn 2 năm thì cuối cùng tác giả Bùi Minh Bình và nhóm tác giả cũng đã cho ra phiên bản Multiboot 2.3.0 đầy mạnh mẽ.
Phiên bản này ra được vài hôm rồi, và nhân tiện đây thì mình cũng cám ơn bạn @THÀNH-ĐẠT đã liên tục thông báo các thông tin mới nhất về sự ra đời của các bộ công cụ cứu hộ máy tính mà mình cực thích, lần trước bản Anhdv Boot 2019 cũng là bạn ý thông báo cho mình biết đầu tiên. Phải thừa nhận là thông tin của bạn quá nhanh và nguy hiểm 😀
Và ngay sau khi nhận được thông tin có phiên bản mới thì mình đã ngay lập tức tải về và test thử. Nói chung là vẫn ngon như ngày nào thôi ^^
Mình nói qua một chút về tác giả Bùi Minh Bình cho các bạn hiểu hơn, mình không chắc tác giả là người tạo ra USB BOOT chuẩn UEFI đầu tiên, nhưng có một điều mà mình tin chắc đó là: Tác giả Bùi Minh Bình là một trong những người đầu tiên tạo ra USB BOOT với phân vùng ẩn.
Có nghĩa là sau khi tạo USB BOOT xong thì USB của bạn sẽ được chia ra làm 2 phân vùng, 1 phân vùng boot với định dạng FAT32 để có thể boot được trên cả 2 chuẩn UEFI và LEGACY. Và phân vùng thứ 2 với định dạng NTFS là để chứa dữ liệu, có thể lưu trữ được các file có dung lượng trên 4GB.
Mình đã có một vài bài viết về các bản Multiboot của tác giả rồi, và mình cũng chưa từng bỏ qua một phiên bản nào của bạn ý 😀 Một số bài viết mà các bạn có thể xem và sử dụng nếu muốn:
Tóm tắt
I. Bộ Multiboot này dành cho ai ?
Để mình nói sơ qua cho các bạn dễ hình dung nhé, tác dụng của bộ Multiboot này là để cứu hộ máy tính, sửa chữa máy tính, cài Win, cài Linux…. như các công cụ khác. Tuy nhiên, nó mạnh mẽ và đầy đủ tính năng hơn rất nhiều.
Có thể nói Multiboot là một bộ khung sườn mà bạn có thể dễ dàng tùy biến để sử dụng theo nhu cầu của bạn. Có nghĩa là bản thân Multiboot không bao gồm sẵn các bản WinPE hay công cụ nào cả (chỉ tích hợp sẵn một vài công cụ mà thôi).
Chính vì thế, nếu bạn không có nhiều thời gian và không thích tìm hiểu thì Multiboot không dành cho bạn !
Các bộ công cụ cứu hộ khác như Anhdv Boot, HKboot, DLC Boot…. thì toàn bộ các ứng dụng, phần mềm, WinPE… đều được đóng gói chung vào một file/ thư mục, và sau khi các bạn tải về thì các bạn chỉ cần sử dụng Tool 1 click đi kèm để tạo là xong.
Còn đối với Multiboot, bạn muốn sử dụng gì thì có thể tự lựa chọn để tích hợp vào. Bạn có thể tích hợp cả bộ Anhdv Boot, NKboot và DLC Boot … vào bộ Multiboot nếu muốn 😀
II. Cần chuẩn bị những gì để tạo USB Multiboot ?
1/ Một chiếc USB, tối thiểu là 4 GB.
2/ Tải về bộ Multiboot (bản 2.3.0) tại đây hoặc tại đây hoặc tại đây !
UPDATE bộ Multiboot 2.3.1 mới nhất: tại đây hoặc tại đây hoặc tại đây ! (Khuyên Dùng)
NEW UPDATE: Đã có phiên bản 2.3.2 Beta, anh em thích có thể tải về tại đây (Change log tại đây)
3/ Các công cụ, ứng dụng, bộ WinPE… mà bạn muốn tích hợp vào Multiboot.
4/ Và quan trọng, hãy đọc hết bài viết trước khi bắt đầu. OK !
Tác giả đang phát triển bản Multiboot 2.3.1 để Fix một số lỗi trong phiên bản 2.3.0. Các bạn hãy Bookmark lại bài viết này để theo dõi khi có phiên bản mới nhất nhé.
Lần lượt từng bước nào các bạn……………………
+ Bước 1: Sau khi tải về bộ Multiboot thì bạn giải nén ra => sẽ có các file như hình bên dưới đây.
+ Bước 2: Bạn mở file Module List.xlsx ra để tải các công cụ cần thiết về. Đây là file Excel chứa link tải bộ đồ nghề mà chúng ta cần 😀
Hoặc xem trực tiếp tại đây !
Vô cùng đầy đủ và đã được mình ghi chú cụ thể rồi đấy nha ^^
Bạn hãy tải về công cụ mà bạn muốn. Ví dụ một chiếc USB BOOT thì bạn nên tải những thứ cơ bản như sau: Mini Windows 10 (anhdv), Mini Windows XP…
+ Bước 3: Ok, sau khi đã tải hết các bộ WinPE mà bạn cần rồi => bây giờ bạn hãy copy hết vào thư mục Modules của thư mục Multiboot-Toolkit 2.3.0 mà bạn đã giải nén ở Bước 1 nhé.
+ Bước 4: Về cơ bản là như thế. Cần gì thì các bạn tải và bỏ vào thư mục tương ứng như trong file Excel là xong thôi 😀
À, có một điều lưu ý quan trọng nữa là: Đối với các file ISO mà bạn muốn tích hơp thì sau khi bạn tải về, hãy đổi tên file thành các tên tương ứng (giống trong file Excel) trước khi copy và thư mục tương ứng nhé. Ví dụ như này…
________________đọc thêm nếu thích____________________
_____________cách tích hợp bộ WinPE mới hơn_____________
Trong link tải của tác giả (link trong file Excel ), thì các bản WinPE của Anhdv là bản năm 2017. Nếu bạn muốn tích hợp các bản WinPE mới nhất (bản 2019) thì bạn làm như sau:
+ Bước 1: Tải bộ Anhdv Boot 2019 về => sau đó mở file Anhdv_Boot_2019.iso như hình bên dưới ra.
+ Bước 2: Hai thư mục Apps và WIM sẽ chứa các file mà chúng ta cần.
Cụ thể như sau: Trong thư mục Apps sẽ có các file như hình bên dưới.
Trong thư mục WIM sẽ có các file như hình bên dưới.
Bạn hãy thực hiện copy hết các file này vào trong thư mục Modules là được.
Vâng, và hoàn toàn tương tự như vậy, đối với các bộ công cụ như DLC BOOT hay HKboot thì bạn cũng có thể trích xuất lấy bộ WinPE bằng cách như vậy thôi 😀
III. Hướng dẫn tạo USB Multiboot 2019
Ok rồi, bây giờ chúng ta sẽ bắt tay vào việc tạo USb BOOT với Multiboot nhé. Nói chung là cũng rất đơn giản thôi !
+ Bước 1: Bạn hãy nhấn chuột phải vào file Extra-Features.bat => và chọn Run as administrator để chạy với quyền quản trị.
+ Bước 2: Cửa sổ mới hiện ra, bạn nhập lựa chọn 11 => và nhấn Enter.
+ Bước 4: Nhập vào vị trí USB của bạn, ở trong trường hợp của mình là số 2 => nhấn Enter.
+ Bước 5: Ở đây mình sẽ để USB ở định dạng MBR. Mình nhập số 2 và nhấn Enter.
Và bạn hãy đợi cho quá trình convert kết thúc, sẽ có thông báo thành công cho bạn nhé. Và cửa sổ CMD cũng tự động biến mất.
+ Bước 6: Tiếp tục, bạn nhấn chuột phải vào file Install Multiboot.bat => chọn Run as administrator để chạy với quyền quản trị
Cửa sổ tiếp theo bạn nhấn Enter.
Nhập vào số thứ tự của USB. Của mình là số 2, bạn hãy nhập chính xác nhé.
+ Bước 7: Bước này khá giống với bước tạo USB BOOT với Anhdv Boot mà mình đã hướng dẫn cho các bạn trước đó, nên mình sẽ copy lại đoạn hướng dẫn đó như sau nhé:
=> Bước này mình không muốn tích hợp thêm gì, mình nhấn y và nhấn Enter.
Tiếp tục nhấn Enter và Enter ở 2 bước tiếp theo.
+ Bước 8: Và quá trình sao chép file vào USB đang diễn ra. Bạn vui lòng ngồi đợi nhé…
+ Bước 9: Sau khi quá trình copy kết thúc, bạn hãy rút USB ra và kiểm tra lại xem các thư mục như APPS, WIM trong USB đã có các file như Apps.wim, Apps64.wim, Drv10x32.wim, w10pe64.wim…… chưa nhé.
Note: Một vài trường hợp thực hiện trên Windows 10 bị ẩn nhầm phân vùng. Có nghĩa là phân vùng BOOT thì lại hiện, còn phân vùng USB-DATA thì lại bị ẩn đi. Bạn chỉ cần làm theo Bước 4 trong bài viết cách tạo usb boot phân vùng ẩn này là xong.
Nếu có thì OK rồi, bạn chuyển qua bước Test USB BOOT ngay thôi !
Một số cách test khả năng của USB Boot chuyên nghiệp nhất hiện nay bằng máy tính ảo:
Còn ngược lại, nếu như bạn không thấy gì cả. Hai thư mục đó trống trơn thì bạn hãy làm thêm bước dưới.
+ Bước 10: Bạn copy toàn bộ các file có trong thư mục Modules mà bạn đã chuẩn bị lúc nãy vào trong USB. Như thế này…
Sau khi copy xong bạn chạy file .addmodules.bat trong USB để nó di chuyển các file mà bạn vừa copy vào các thư mục tương ứng trên USB nha.
+ Bước 11: Test phát nào…. kết quả Test mình sẽ cung cấp phía dưới nhé 😀
IV. Một số hình ảnh về các chế độ boot của bản Multiboot do tác giả cung cấp
V. Cách tích hợp DLC BOOT 2019 vào Multiboot
Bạn có thể tải về DLC BOOT 2019 nếu bạn chưa có sẵn.
Đơn giản lắm các bạn, bạn chỉ cần copy file DLCBoot.exe và thư mục DLC1 vào USB của bạn là xong.
VI. Còn đây là hình ảnh mà mình đã test trên máy tính thật
Vâng, như vậy là cũng đã khá chi tiết rồi đấy nhỉ, mình cũng chỉ mới test qua sơ bộ thôi. Còn lại đến đây là việc của bạn nhé, hãy cùng khám và phá nào 😀
VII. Tích hợp Windows vào Multiboot, tích hợp Antivirus.. vân vân, mây mây…
Cách thủ thuật này thì mời bạn xem lại bài viết cách tạo USB Multitboot trước đó nhé. Mình cũng chưa có thời gian test thử nên không rõ là cách tích hợp bộ cài Windows còn hoạt động được không.
Nhờ bạn test thử nhé, vì bài viết này cũng mất khá nhiều thời gian rồi ^^
VIII. Xem video hướng dẫn chi tiết cách tạo USB Multiboot 2019 của đồng tác giả
Bạn có thể tải video về tại đây nhé !
Lời kết
Như vậy là mình vừa hướng dẫn rất chi tiết cho các bạn cách tạo USB Multiboot 2019, phiên bản mới nhất hiện nay rồi nhé.
Cùng trải nghiệm ngay các bạn ơi. Và đừng quên chia sẻ lại các lỗi, các thủ thuật hay mà bạn biết về bộ Multiboot này nhé.
Chúc bạn thành công !
Kiên Nguyễn – Blogchiasekienthuc.com
Note: Bài viết này hữu ích với bạn chứ ? Đừng quên đánh giá bài viết, like và chia sẻ cho bạn bè và người thân của bạn nhé !
=> Xem thêm: Thủ Thuật Máy Tính
Thông tin thêm
Nhà cái W88 tặng ngay 90.000 VND miễn phí chơi cá cược, đánh bài casino, xổ số, lô đề truyền thống,.. ăn tiền uy tín nhất Việt Nam hiện nay. Thắng sẽ được phép rút toàn bộ tiền đó về tài khoản ngân hàng của mình
Link đăng ký W88 nhận 90.000 VND miễn phí