NOTE: Chào mừng bạn đến với Blog Chia Sẻ Kiến Thức ! Nếu như trong quá trình sử dụng bạn gặp bất cứ lỗi gì, ví dụ như bị lỗi link download, blog load chậm, hay là không truy cập vào được một trang nào đó trên blog… thì bạn vui lòng thông báo với mình qua trang Liên Hệ nhé. Thanks !
Là hệ điều hành máy tính phổ biến nhất hiện nay, không quá khó hiểu khi Windows 10 luôn bị kẻ xấu và các nhóm hacker mũ đen nhắm tới.
Có thể nói Windows 10 là mục tiêu bị tấn công nhiều nhất trên thế giới, đặc biệt là sau khi Windows 7 bị khai tử thì độ phổ biến của Windows 10 lại càng tăng hơn nữa.
Nhiều bạn cứ lầm tưởng rằng Windows 10 bảo mật không tốt nên có nhiều lỗ hổng được phát hiện như vậy, nhưng thực ra không phải. Chẳng qua là nó quá phổ biến mà thôi, các hệ điều hành khác chưa đủ độ phổ biến và chưa thực sự tiềm năng để hacker họ sờ tới thôi.
Cũng vì mức độ phổ biến của nó mà Windows 10 được Microsoft trang bị rất nhiều tính năng, cũng như công cụ hỗ trợ cho việc bảo mật, trong cả môi trường Offline và Online.
Điều dễ nhận thấy nhất đó chính là việc Windows 10 cung cấp cho người dùng rất nhiều lựa chọn cho việc đăng nhập, ví dụ như sử dụng mã PIN, mã bảo mật, Windows Hello,… và trong bài viết này thì mình sẽ hướng dẫn cho các bạn cách bật tính năng Secure Sign-in để tăng tính bảo mật trên Windows 10 nhé !
Đọc thêm:
Tóm tắt
I. Tắt/ bật tính năng Secure Sign-in trên Windows 10
Secure Sign-in là một tính năng mở rộng trên màn hình đăng nhập của Windows 10, nó không cản ai đăng nhập vào Windows 10 nếu như họ có thông tin tài khoản Administrator của bạn.
Thay vào đó, Secure Sign-in sẽ chỉ hiện thị ô nhập mật khẩu tài khoản, mã PIN đăng nhập khi họ bấm đúng một tổ hợp phím mà bạn đã cài sẵn, ví dụ như Ctrl + Alt + Del. Sau khi họ đã bấm đúng cụm phím tắt đã được thiết lập sẵn thì sẽ có thể đăng nhập như bình thường.

Theo đó, tính năng này được tạo ra để ngăn chặn loại mã độc có tên là thwart malware. Loại mã độc này sẽ chạy ngầm và có thể giả làm màn hình đăng nhập của Windows 10 nhằm mục đích ghi lại thông tin đăng nhập của bạn. Nó hoạt động như một dạng keylogger vậy !
Vì đa số các phần mềm đều không có quyền sử dụng Ctrl + Alt + Del nên chúng ta có thể chống lại việc này bằng cách sử dụng tính năng Ctrl + Alt + Del để mở khóa của Secure Sign-In.
Okay, ngay bây giờ mình sẽ chia sẻ với các bạn 3 cách để kích hoạt sử dụng tính năng Secure Sign-in này nhé, bạn có thể áp dụng theo cách nào cũng được hết.
Cách #1 : Sử dụng lệnh netplwiz để bật hoặc tắt Secure Sign-In
+ Bước 1: Đầu tiên bạn mở hộp thoại Run bằng cách sử dụng tổ hợp phím Windows + R => sau đó nhập vào lệnh netplwiz => rồi bấm OK.
Ngoài ra, bạn cũng có thể sử dụng Windows Search và nhập vào từ khóa netplwiz để chạy công cụ này nhé !

+ Bước 2: Cửa sổ cài đặt User Accounts như thế này sẽ xuất hiện trên màn hình của bạn.
Tại đây, bạn hãy chuyển sang tab Advanced => và tìm và tích vào dòng Require users to press Ctrl + Alt + Del ở dưới phần Secure Sign-In => và bấm OK để hoàn thành việc thiết lập.
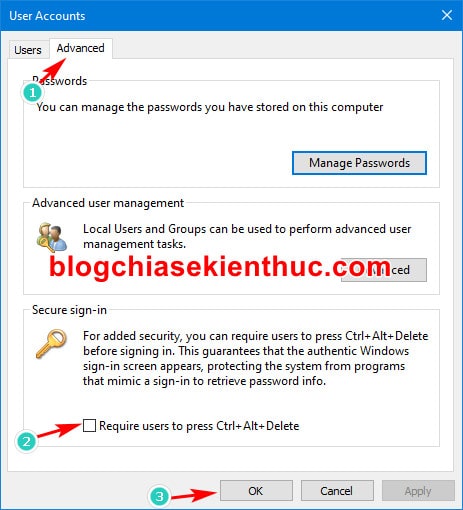
Vậy là xong rồi, tính năng Secure Sign-In trên Windows 10 đã được kích hoạt.
Cách #2 : Kích hoạt Secure Sign-In trên Win 10 bằng cách sử dụng Registry
Thực hiện:
+ Bước 1: Đầu tiên mở hộp thoại Run lên (Windows + R) => và nhập vào dòng lệnh regedit => rồi bấm OK để có thể truy cập vào Registry Editor trên Windows.
Lưu ý: Bạn nên back-up lại toàn bộ Registry của Windows 10 để có thể khôi phục lại nếu chẳng may bạn thao tác sai nhé !
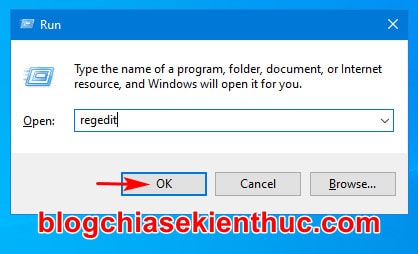
+ Bước 2: Bạn hãy truy cập vào đường dẫn sau bằng cách sử dụng thanh điều hướng bên trái hoặc dán luôn địa chỉ này vào thanh địa chỉ cho nhanh cũng được (Gợi ý: Cách truy cập nhanh vào một đường dẫn Regedit)
Computer/HKEY_LOCAL_MACHINESOFTWAREMicrosoft/Windows NTCurrentVersion
+ Bước 3: Sau khi đã truy cập đúng đường dẫn rồi thì trong khóa CurrentVersion, bạn tìm và truy cập tiếp vào khóa con Winlogon.
Tiếp tục, trong khóa con Winlogon này => bạn tìm và click đúp chuột lên khóa có tên DisableCad giống trong hình bên dưới để thiết lập lại giá trị của nó.
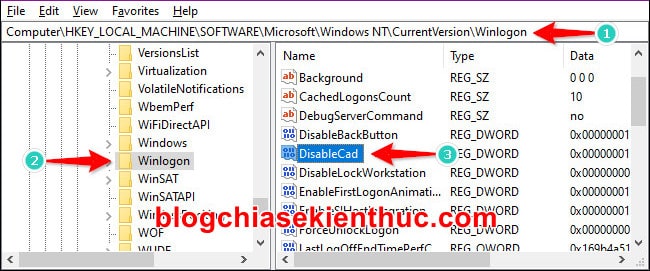
Lưu ý là có thể bạn sẽ không tìm thấy khóa này trong Registry !
Nhưng đừng lo, nếu không tìm thấy thì bạn có thể click chuột phải lên Winlogon => chọn New => chọn DWORD (32-bit) Value và tạo một khóa mới rồi đặt tên cho nó là DisableCad rồi thực hiện chỉnh sửa giá tị như dưới thôi.

+ Bước 4: Trong ô Value Data bạn hãy điền :
- Số
0để bật chức năng củaSecure Sign-In(bấm Ctrl + Alt + Del) - Và số
1để tắt tính năng này đi. - Ô
Basebạn hãy giữ nguyên làHexadecimal=> rồi bấmOKđể hoàn thành việc thiết lập.
=> Hãy khởi động lại Windows 10 để các thay đổi trong Registry này có hiệu lực, hãy luôn nhớ điều này nha !
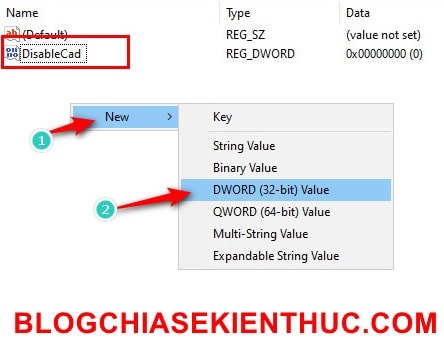
Cách #3 : Sử dụng Local Security Policy Editor để bật hoặc tắt Secure Sign-In
Cái tên này nghe khá lạ đúng không các bạn? Lúc đầu mình cũng tưởng mình nhìn nhầm nhưng hóa ra không phải.
Local Security là nơi các bác có thể thiết lập những Policy liên quan đến đăng nhập, quyền và đặc quyền của các tài khoản, tên miền tin cậy,… bla bla… nói chung là thiết lập về bảo mật của Windows.
Để truy cập Local Security Policy Editor cũng rất đơn giản, chúng ta cũng có thể dùng hộp thoại Run và Windows Search luôn.
Thực hiện:
+ Bước 1: Đầu tiên, bạn mở hộp thoại Run lên (Windows + R) => sau đó nhập vào lệnh secpol.msc => rồi bấm OK để mở Local Security Policy trên Windows 10.
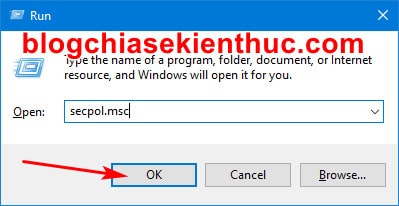
+ Bước 2: Vừa giống cả tên lại vừa giống với giao diện của Local Group Policy Editor nên không quá khó để mình có thể làm quen với công cụ này.
Quay trở lại với bài viết, bạn hãy click vào phần Local Policies => và sau đó bấm vào Security Options ở thanh điều hướng bên phải.
Nhìn sang bên phải, bạn kéo xuống một chút sẽ có thể thấy ngay phần cài đặt Do no require : CTRL + ALT + DEL đang ở trạng thái Not Defined (Chưa cấu hình)
=> Bạn hãy double-click lên cài đặt này để bắt đầu thiết lập tính năng Secure Sign-in.
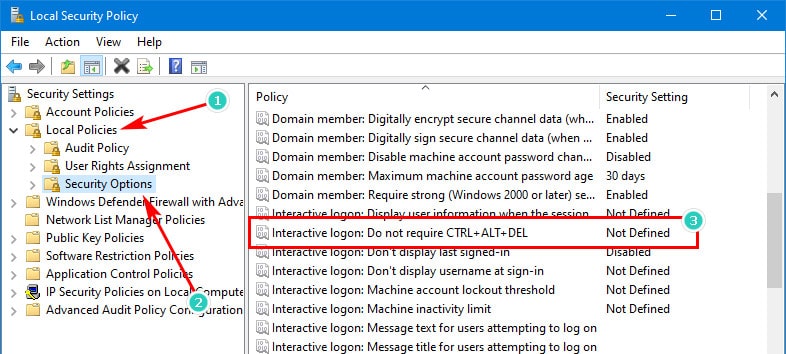
+ Bước 3: Tại cửa sổ thiết lập mới hiện ra => tại tab Local Security Settings => bạn tích vào dòng Enabled => rồi bấm OK => như vậy là quá trình thiết lập Secure Sign-in trên Windows 10 đã hoàn thành.
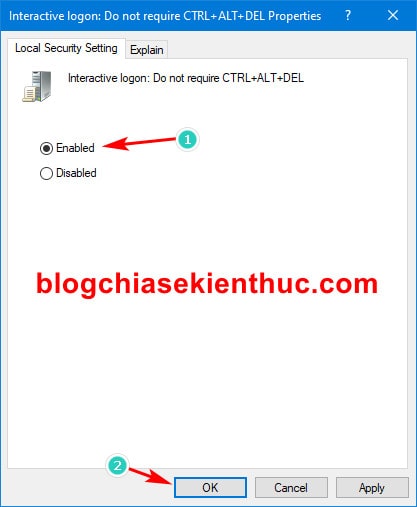
II. Lời Kết
Như vậy là mình vừa hướng dẫn xong cho các bạn 3 cách để bật tính năng Secure Sign-IN trên Windows 10, giúp Bypass các loại malware, tránh bị đánh cắp thông tin đăng nhập trên Windows 10 rồi ha.
Lưu ý là chỉ dùng 1 trong 3 cách mà mình giới thiệu trên để bật thôi nha, không sẽ gây xung đột đó. Hy vọng là bài viết này sẽ có thể giúp ích cho các bạn. Chúc các bạn thành công !
CTV: Nguyễn Thanh Tùng – Blogchiasekienthuc.com
Note: Bài viết này hữu ích với bạn chứ ? Đừng quên đánh giá bài viết, like và chia sẻ cho bạn bè và người thân của bạn nhé !
=> Xem thêm: Thủ Thuật Máy Tính
Thông tin thêm
Nhà cái W88 tặng ngay 90.000 VND miễn phí chơi cá cược, đánh bài casino, xổ số, lô đề truyền thống,.. ăn tiền uy tín nhất Việt Nam hiện nay. Thắng sẽ được phép rút toàn bộ tiền đó về tài khoản ngân hàng của mình
Link đăng ký W88 nhận 90.000 VND miễn phí
