NOTE: Chào mừng bạn đến với Blog Chia Sẻ Kiến Thức ! Nếu như trong quá trình sử dụng bạn gặp bất cứ lỗi gì, ví dụ như bị lỗi link download, blog load chậm, hay là không truy cập vào được một trang nào đó trên blog… thì bạn vui lòng thông báo với mình qua trang Liên Hệ nhé. Thanks !
Như các bạn đã biết thì Windows là một hệ điều hành phổ biến nhất trên thế giới từ trước tới nay, và nếu đã là người dùng Windows thì mình chắc chắn một điều rằng, bạn không thể không biết tới cái trình soạn thảo văn bản huyền thoại mang tên Notepad được đúng không 😛
Notepad đã xuất hiện từ Windows 95, và cho đến nay đã là hệ điều hành Windows 10 rồi, nhưng Notepad cũng không có quá nhiều thay đổi, và chắc là Microsoft cũng không có ý định thay đổi!
Vâng, nếu bạn đã chán với cái Notepad cổ lỗ sĩ này thì ứng dụng mà mình sắp giới thiệu trong bài viết này sẽ cực kì phù hợp với bạn đấy!
Đọc thêm:
Tóm tắt
#1. Nói qua một chút về Notepad mặc định
Notepad mặc định trên hệ điều hành Windows là một ứng dụng soạn thảo văn bản đơn giản được tích hợp sẵn vào Windows 1.0 từ năm 1985.
Đã qua nhiều nằm phát triển các phiên bản hệ điều hành Windows, công cụ Notepad vẫn không có gì thay đổi, vẫn với một giao diện tối giản và những chức năng cơ bản. Trong khi nhiều ứng dụng cùng thời đại khác đã nâng cấp cả về giao diện lẫn chức năng trang bị.
Và vì nó nhẹ, dễ sử dụng, chỉ cần mở hộp thoại Run ra (Windows + R) => và nhập notepad => và nhấn Enter một cái là bạn đã mở công cụ Notepad thành công rồi.
Hoặc bạn cũng có thể sử dụng ô Search trên Windows là có thể mở ứng dụng này cực kì nhanh chóng.

#2. Ứng dụng Notepads: Soạn thảo văn bản với nhiều Tab cùng lúc, thiết kế đẹp mắt và hoàn toàn miễn phí
Notepads cũng là một ứng dụng tương tự như công cụ Notepad trên Windows (tên của ứng dụng này chỉ khác mỗi chữ S), cũng với những chức năng tương tự, và có một số điểm mới đặc biệt và đáng để tải về và sử dụng như sau:
- Là một ứng dụng mã nguồn mở, hoàn toàn miễn phí.
- Hỗ trợ mở và soạn thảo nhiều Tab cùng một lúc. Mở được nhiều tab như khi bạn sử dụng trình duyệt web ấy..
- Hỗ trợ định dạng văn bản txt…
- Tốc độ gõ nhanh, mượt mà như Notepad mặc định vậy.
- Bạn cũng có thể mở nhanh thông qua hộp thoại Run (Windows + R)=> bạn chỉ cần nhập vào từ khóa
notepadstrong hộp thoại Run => và nhấn Enterlà được. - Thiết kế đẹp mắt, tính tùy biến, cá nhân hóa cao….
Đây là một ứng dụng miễn phí trên Microsoft Store, vì vậy nó chỉ hỗ trợ Windows 10 và Windows 8/ 8.1 thôi các bạn nhé, dung lượng cực kì nhẹ, chỉ 32MB thôi ha.
Cài đặt ứng dụng Notepads trên Windows 10
+ Bước 1: Bạn có thể cài app nhanh thông qua đường link này !
Hoặc bạn mở Microsoft Store lên => gõ vào ô search từ khóa Notepads => và chọn kết quá Notepads duy nhất trong ô kết quả.
=> Sau đó bấm chon GET để tải ứng dụng => và bạn chờ cho ứng dụng cài đặt xong thì bấm LAUNCH để chạy ứng dụng.
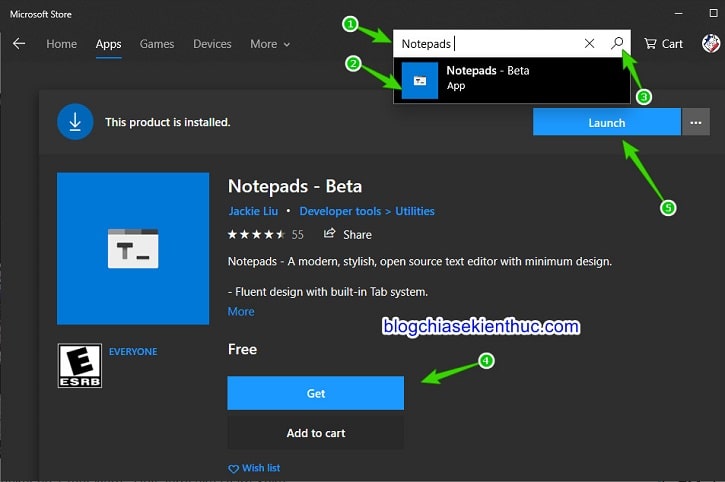
+ Bước 2: Mở lên bạn sẽ thấy một giao diện như thế hình bên dưới, nó khá giống với cái ứng dụng Windows Terminal mà mình đã từng giới thiệu trước đó !
Giao diện có chế độ nền tối, đồng bộ với chế độ tối hay sáng mà bạn đã cài sẵn trên Windows 10. Bên góc phải là nút mở Menu, bên phải là nút mở Tab mới. Còn về soạn thảo văn bản thì vẫn như Notepad cũ mà thôi.
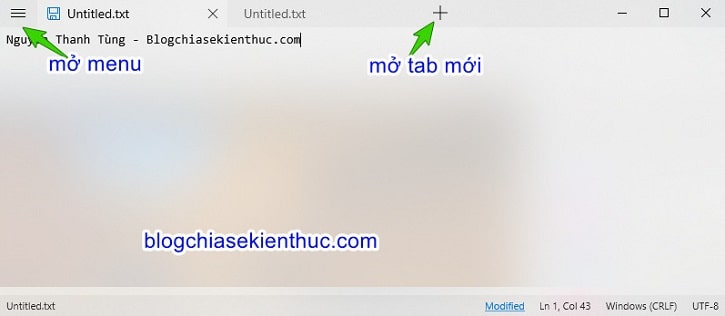
+ Bước 3: Bấm vào nút mở Menu, bạn sẽ có những mục như sau:
- New (CTRL + N) : Tạo file mới.
- Open (CTRL + O) : Mở file TXT, file đã lưu.
- Save (CTRL + S) : Lưu lại file đang chỉnh sửa.
- Save as (CTRL + SHIFT + S) : Lưu như ….
- Save all : Lưu file ở tất cả các Tab.
- Find : Tìm kiếm nội dung file.
- Find and Replace : Tìm kiếm và thay thế nội dung.
- Settings : Mở các thiết lập về ứng dụng.
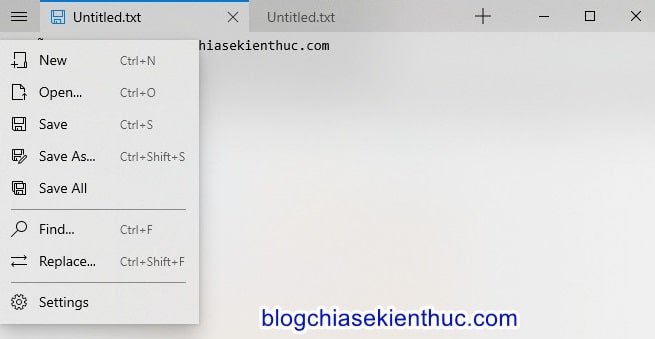
Bấm vào Settings, bạn sẽ có vài thiết lập về giao diện của ứng dụng, từ giao diện tối (Dark Mode) hoặc giao diện sáng, độ trong suốt của nền, và màu nền của ứng dụng – màu nền này cũng được đồng bộ theo màu của Windows luôn nha các bạn.
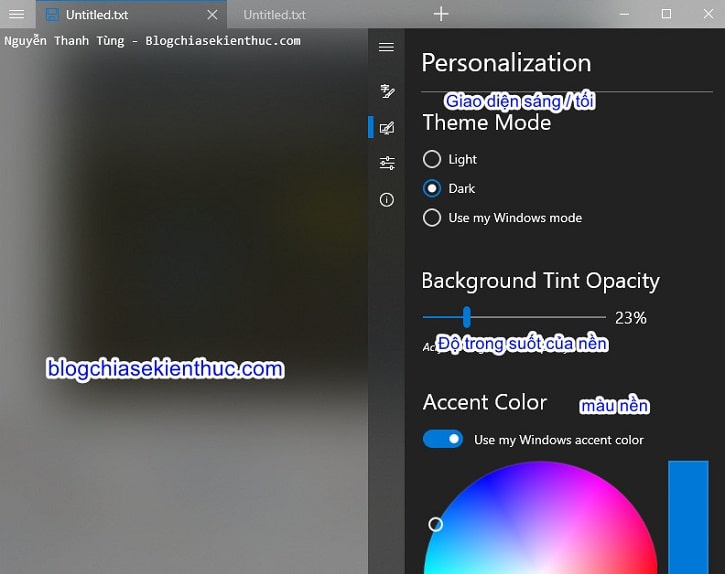
Bên trên là có thiết lập về soạn thảo, ví dự như cỡ chữ, Text Wrapping, thay đổi kiểu ngắt dòng,… nói chung là các thiết lập về chỉnh sửa văn bản bạn có thể tìm hiểu và thử trong quá trình sử dụng ứng dụng.

Còn một thiết lập nữa là ẩn/hiện thanh Taskbar, bạn hãy vào Settings => chọn Advanced => và gạt công tắc để bật hoặc tắt theo ý bạn, theo mình thì các bạn nên để chứ không tắt làm gì cả.
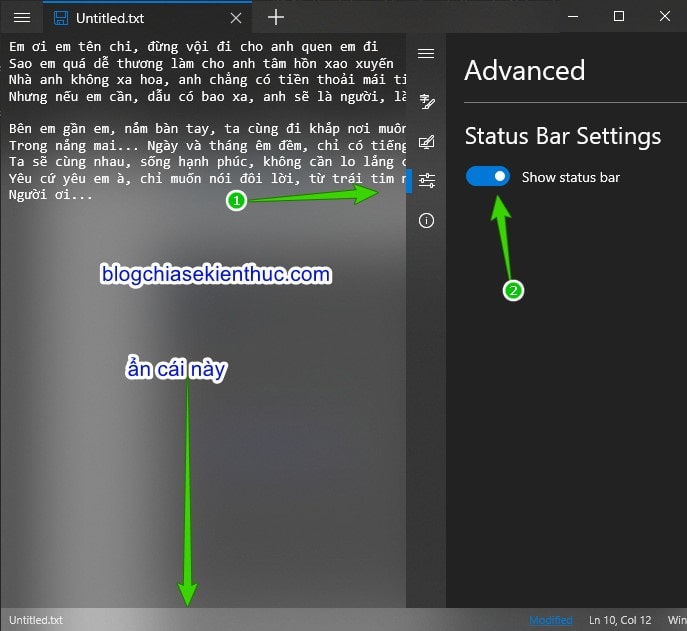
Còn về cách sử dụng thì vẫn vậy thôi, bạn cứ soạn văn bản bình thường => rồi nhấn CTRL + S để lưu lại, hoặc bấm vào dấu X bên cạnh Tab rồi bấm Save để lưu file.
File sau khi lưu sẽ có định dạng TXT như mặc định trên Notepad nha các bạn..
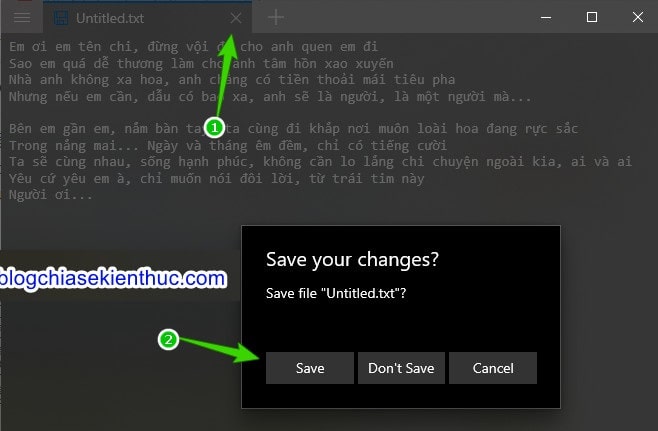
#3. Lời Kết
Ứng dụng Notepads trên Windows thực sự rất hữu ích và quá tuyệt vời phải không các bạn 😀
Nếu Microsoft tích hợp sẵn ứng dụng này vào Windows 10 thì quá là hay luôn. Hi vọng nó sẽ có ích cho công việc của bạn. Chúc các bạn thành công !
CTV: Nguyễn Thanh Tùng – Blogchiasekienthuc.com
Note: Bài viết này hữu ích với bạn chứ ? Đừng quên đánh giá bài viết, like và chia sẻ cho bạn bè và người thân của bạn nhé !
=> Xem thêm: Thủ Thuật Máy Tính
Thông tin thêm
Nhà cái W88 tặng ngay 90.000 VND miễn phí chơi cá cược, đánh bài casino, xổ số, lô đề truyền thống,.. ăn tiền uy tín nhất Việt Nam hiện nay. Thắng sẽ được phép rút toàn bộ tiền đó về tài khoản ngân hàng của mình
Link đăng ký W88 nhận 90.000 VND miễn phí
