NOTE: Chào mừng bạn đến với Blog Chia Sẻ Kiến Thức ! Nếu như trong quá trình sử dụng bạn gặp bất cứ lỗi gì, ví dụ như bị lỗi link download, blog load chậm, hay là không truy cập vào được một trang nào đó trên blog… thì bạn vui lòng thông báo với mình qua trang Liên Hệ nhé. Thanks !
Vâng, đến hẹn lại lên. Năm nay tác giả Đặng Văn Anh tiếp tục tung ra phiên bản Anhdv Boot 2020.
Nói chung là mình đã sử dụng bộ công cụ cứu hộ máy tính này từ phiên bản Andv Boot 2018 cho đến nay rồi, và đều rất ưng ý qua từng phiên bản.
Trên blog thì mình cũng đã chia sẻ với các bạn rất nhiều các bộ công cụ cứu hộ máy tính khác nhau, để các bạn có đa dạng sự lựa chọn hơn (bạn có thể vào đây để tham khảo về kho tàng công cụ cứu hộ máy tính tốt nhất hiện nay nhé).
Tuy nhiên, Anhdv Boot vẫn là sự lựa chọn của mình khi gặp sự cố, và tất nhiên trong 1 trong 3 chiếc USB BOOT của mình thì lúc nào cũng có sẵn 1 bộ Anhdv Boot 😀
Tóm tắt
#1. Anhdv Boot 2020 có gì mới?
Theo như lời tác giả thì bản boot 2020 này đã có rất nhiều sự thay đổi. Cách tạo usb boot phân vùng ẩn bằng công cụ 1 click đã có sự thay đổi so với các phiên bản trước đó.
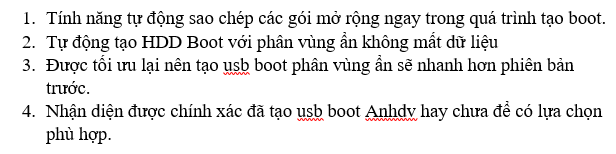
#2. Cần chuẩn bị những gì?
Vẫn là những bước quen thuộc thôi, trước khi bắt tay vào tạo USB BOOT với Anhdv Boot 2020 thì bạn cần chuẩn bị trước những thứ như sau:
1/ Một chiếc USB có dung lượng tối thiểu là 4GB.
2/ Tải bộ công cụ cứu hộ máy tính Andv Boot 2020.xxx (nhấn Like để mở khóa lấy link download nha các bạn).
3/ Sau khi tải về, bạn hãy check mã MD5 trước, để chắc chắn rằng file bạn tải về là bản chuẩn, không bị lỗi khi download nhé !
4/ Tải phần mềm WinRAR hoặc 7-Zip mới nhất và cài đặt nó vào máy tính để giải nén không bị lỗi. Nếu phần mềm giải nén file của bạn là bản mới nhất rồi thì có thể bỏ qua bước này.
#3. Bắt đầu tạo USB BOOT với Anhdv Boot 2020
Để tìm hiểu kỹ hơn về các tính năng có trong Andv Boot thì bạn có thể đọc lại 1 số phiên bản cũ trước:
Nói chung là các bước tạo USB Boot với công cụ 1 click của Đặng Văn Anh vẫn không có gì thay đổi cả.
Vẫn là các bước rất quen thuộc thôi, và ngôn ngữ sử dụng cũng là Tiếng Việt nên mình tin là không cần hướng dẫn thì các bạn vẫn có thể thực hiện được một cách đơn giản.
Tuy nhiên, trong quá trình làm mình đã tiện thể chụp lại ảnh màn hình để các bạn có một cái nhìn tổng quan hơn.
Okay, giờ bắt đầu nhé !
+ Bước 1: Sau khi tải file Andv Boot 2020 về => bạn giải nén file đó ra => bạn sẽ có được các file như hình bên dưới:
Lưu ý: Bạn nên giải nén ra một thư mục có tên ngắn gọn (không dấu và không dấu cách) để giảm thiểu khả năng bị lỗi trong quá trình tạo USB BOOT nhé.
Và nếu có bị lỗi thì bạn hãy copy thư mục đã giải nén ra ngoài màn hình Desktop để làm nha, mình đã từng bị mấy lần rồi, do để trong thư mục chứa dấu cách hoặc ký tự đặc biệt đều bị lỗi cả.
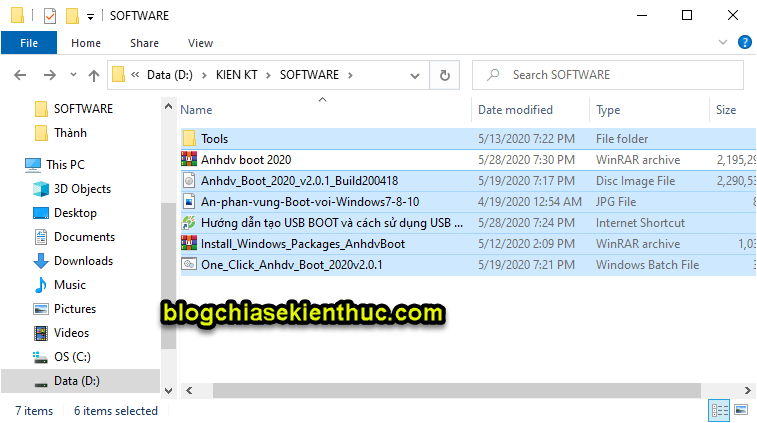
+ Bước 2: Sau khi giải nén ra xong => bạn hãy nhấn chuột phải vào file One_Click_Anhdv_Boot_2020v2.0.1.bat => và chọn Run as administrator để chạy.
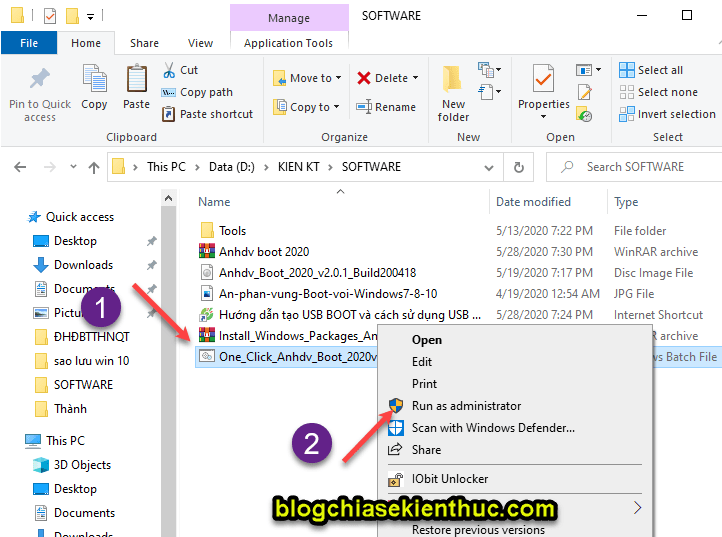
+ Bước 3: Chọn ngôn ngữ cho chương trình, ở đây mình sẽ sử dụng ngôn ngữ Tiếng Việt, nên mình nhập vào số 1 => và nhấn Enter để thực hiện lệnh.
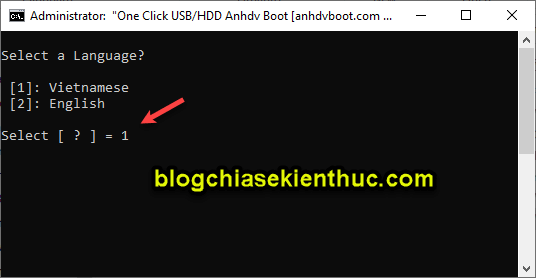
+ Bước 4: Lúc này chương trình sẽ liệt kê ra toàn bộ các thiết bị lưu trữ đang kết nối với máy tính.
Bạn hãy xác định chính xác thiết bị mà bạn muốn tạo BOOT. Bạn nên nhìn vào cột Dung lượng để xác định cho chính xác.
Như hình bên dưới, các bạn có thể thấy USB của mình có dung lượng là 14,42 GB và có tên là Kingston…
=> Bạn hãy nhập chính xác số Thứ tự tương ứng của USB vào. Ở đây mình nhập và 1 => và nhấn Enter.
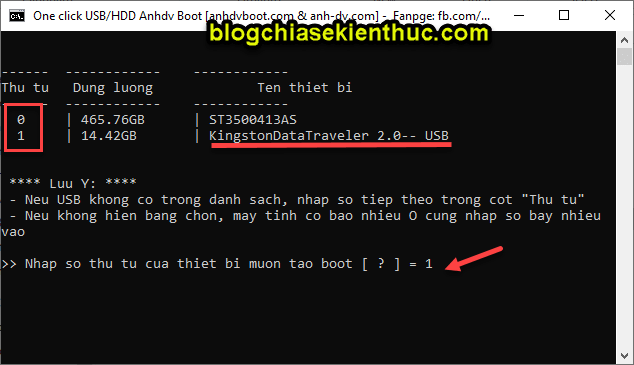
+ Bước 5: Bước này sẽ có 2 lựa chọn cho bạn, đó là:
- Nhập vào chữ Y => nếu bạn muốn tạo một chiếc USB BOOT với 2 phân vùng. Phân vùng ẩn (USB-BOOT) chứ file boot để tránh virus tấn công, và phân vùng USB-DATA là để chứa dữ liệu.
- Nhập vào chữ N nếu như bạn muốn tạo USB với 1 phân vùng duy nhất. USB của bạn sẽ được Format với định dạng FAT32.
=> Cái này tùy thuộc nhu cầu của bạn nhé, ở đây mình sẽ nhập Y => và nhấn Enter để tạo USB BOOT với phân vùng ẩn. Vì mình có nhu cầu lưu trữ những file có dung lượng > 4GB.
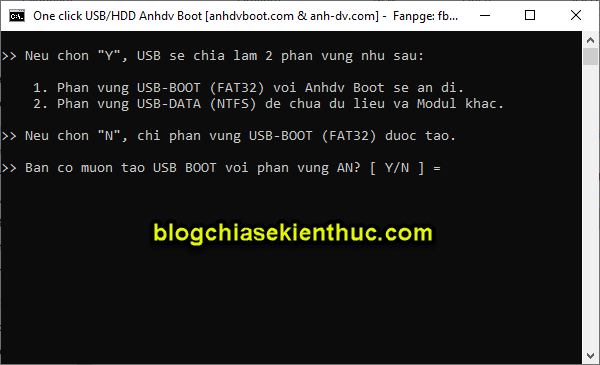
+ Bước 6: Bước này mình chỉ muốn tích hợp thêm Bitdefender vào thôi nên mình sẽ nhập vào là 800 => và nhấn Enter.
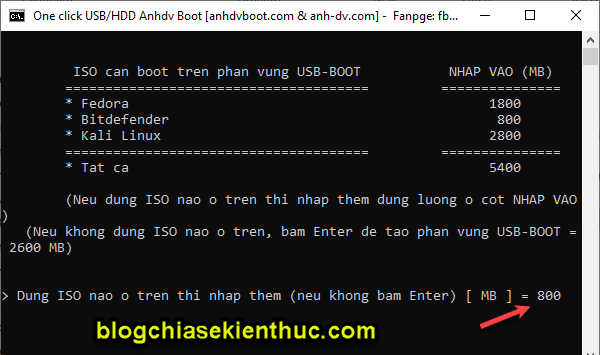
+ Bước 7: Ở cửa sổ tiếp theo, chương trình sẽ cảnh báo toàn bộ dữ liệu trong USB sẽ bị mất. Nên nếu còn dữ liệu quan trọng trong USB thì bạn hãy copy ra đâu đó trước nhé.

+ Bước 8: Lúc này chương trình sẽ diễn ra một cách hoàn toàn tự động. Bạn đợi cho đến khi hoàn thành thôi.

Chắc mất khoảng 5 phút gì đó, thì chương trình sẽ thông báo thành công như thế này….
Bạn hãy thực hiện theo nhé, khoan hãy tắt cửa sổ này đi… mà thay vào đó bạn hãy rút USB ra trước, sau đó cắm lại vào máy tính.

+ Bước 9: Bạn nhấn Windows + E để mở This PC lên xem USB có hiện đúng phân vùng không?
Thế nào là đúng?
Vâng, nếu bạn kiểm tra chỉ thấy xuất hiện phân vùng USB-DATA (phân vùng chứa dữ liệu) thì là đúng nhé. Như hình bên dưới vậy.
Còn nếu như nó hiển thị cả 2 phân vùng (USB-BOOT và USB-DATA) hoặc chỉ hiện thị phân vùng USB-BOOT mà không hiển thị phân vùng USB-DATA thì bạn hãy….
…….. nhập Y vào cửa sổ chương trình để sửa lỗi hiển thị sai phân vùng là đươc.
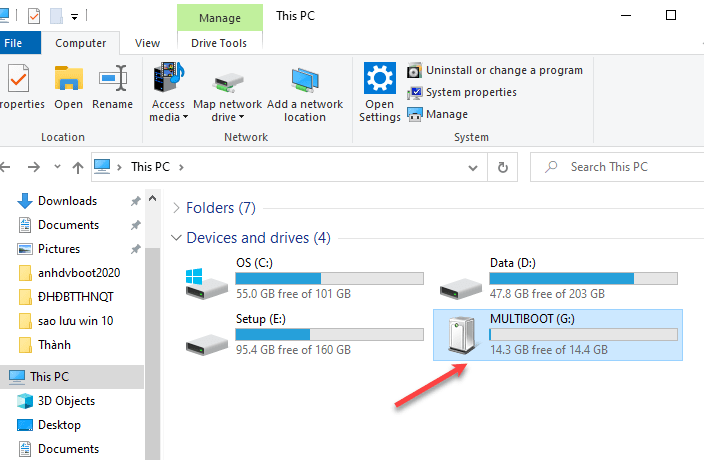
//* đọc thêm*//
Vậy trong trường hợp bạn lỡ tay tắt mất cửa sổ dòng lệnh thì phải làm sao? Vâng, rất đơn giản thôi, bạn hãy chạy lại file 1 click như ở Bước 2 bên trên vây.
Lúc này bạn sẽ thấy các lựa chọn như hình bên dưới.
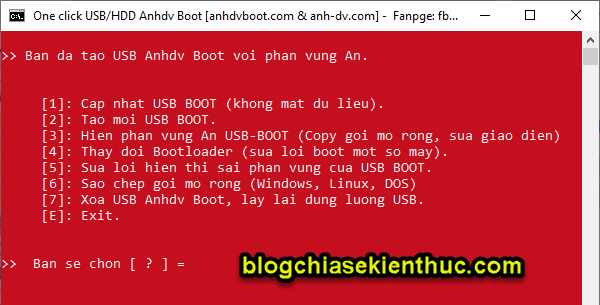
Bạn nhập số 5 => và nhấn Enter để sửa lỗi hiển thị sai phân vùng USB BOOT nhé.
Ngoài ra, với công cụ 1 click này thì bạn có thể dễ dàng:
- Nâng cấp USB BOOT khi có phiên bản mới mà không bị mất dữ liệu.
- Tạo mới USB BOOT.
- Hiển thị phân vùng ẩn (USB-BOOT) để sửa đổi giao diện hoặc là thêm chức năng gì đó…
- Thay đổi Bootloader để sửa lỗi boot trên một số máy.
- Sửa lỗi hiển thị sai phân vùng.
- Sao chép gói mở rộng, có thể là Windows, Linux hoặc là DOS.
- Xóa USB Anhdv Boot và lấy lại dung lượng cho USB. Nó cũng tương tự như bài viết cách Format USB BOOT phân vùng ẩn mà mình đã chia sẻ trước đó vậy.
=> Đó là những công cụ rất hữu ích mà bạn nên để ý, và sử dụng khi cần thiết.
//* hết phần đọc thêm*//
#4. Lời Kết
Okay, như vậy là quá trình tạo USB BOOT với Anhdv Boot 2020 cũng rất đơn giản như các phiên bản trước thôi. Nếu bạn muốn trải nghiệm sự mới mẻ thì có thể tải về và trải nghiệm thử nhé.
Cũng đừng quên chia sẻ lại những trải nghiệm của bạn để anh em cùng thảo luận về phiên bản mới này nhé !
Hi vọng bài viết sẽ hữu ích với bạn, chúc các bạn thành công !
Kiên Nguyễn – Blogchiasekienthuc.com
Note: Bài viết này hữu ích với bạn chứ ? Đừng quên đánh giá bài viết, like và chia sẻ cho bạn bè và người thân của bạn nhé !
=> Xem thêm: Thủ Thuật Máy Tính
Thông tin thêm
Nhà cái W88 tặng ngay 90.000 VND miễn phí chơi cá cược, đánh bài casino, xổ số, lô đề truyền thống,.. ăn tiền uy tín nhất Việt Nam hiện nay. Thắng sẽ được phép rút toàn bộ tiền đó về tài khoản ngân hàng của mình
Link đăng ký W88 nhận 90.000 VND miễn phí
