NOTE: Chào mừng bạn đến với Blog Chia Sẻ Kiến Thức ! Nếu như trong quá trình sử dụng bạn gặp bất cứ lỗi gì, ví dụ như bị lỗi link download, blog load chậm, hay là không truy cập vào được một trang nào đó trên blog… thì bạn vui lòng thông báo với mình qua trang Liên Hệ nhé. Thanks !
Hướng dẫn sử dụng tính năng ClearType trên Windows 10 để Font chữ được sắc nét hơn !
Nếu sử dụng Windows hay bất cứ hệ điều hành nào khác trên máy tính, chắc hẳn bạn đã từng gặp trường hợp chữ, hình ảnh bị mờ nhìn rất khó chịu rồi đúng không ?
Mỗi hệ điều hành thì lại có một cách khắc phục khác nhau, và trên hệ điều hành Windows 10 thì chúng ta có thể khắc phục tình trạng này bằng công cụ Cleartype do Microsoft cung cấp.
Vâng, và trong bài viết này mình sẽ hướng dẫn chi tiết cho các bạn những bước để khắc phục lỗi mờ chữ trên Windows 10 một cách hiệu quả nhất, nếu bạn chưa biết thì hãy đọc qua nhé !
Đọc thêm:
#1. ClearType là gì?
Trước khi vào phần thiết lập thì chúng ta hãy đi tìm hiểu một chút về tính năng của ClearType đã. ClearType là công nghệ làm mịn phông chữ đã xuất hiện từ lâu trên hệ điều hành Windows, nó được Microsoft giới thiệu lần đầu tiên trên Windows XP.
ClearType có tác dụng chính là để làm mịn phông chữ trên màn hình với Sub-pixel Rendering (nó có khả năng làm tăng độ rõ nét khi hiển thị trên màn hình tinh thể lỏng), chính vì thế người sử dụng sẽ dễ nhìn hơn, dễ đọc hơn và cảm thấy dễ chịu hơn khi làm việc – bạn chỉ cần hiểu đơn giản như vậy thôi.
#2. Cách làm Font chữ sắc nét hơn trên Windows 10
Oke, bỏ qua phần lý thuyết, bây giờ chúng ta đi vào phần thiết lập luôn nhé, bạn thực hiện lần lượt các bước như sau:
+ Bước 1: Mở Windows Search lên (Windows + S hoặc Windows + Q cũng được) => và tìm kiếm với từ khóa cleartype => Sau đó bạn mở Adjus ClearType text trong danh sách kết quả tìm kiếm được.

+ Bước 2: Cửa sổ ClearType Text Tuner xuất hiện, trong mục Make the text on your screen easier to read bạn tích vào ô Turn On ClearType => và bấm Next để tiếp tục.
Quá trình này sẽ giúp bạn tinh chỉnh nét chữ trên Windows sao cho vừa mắt nhất.
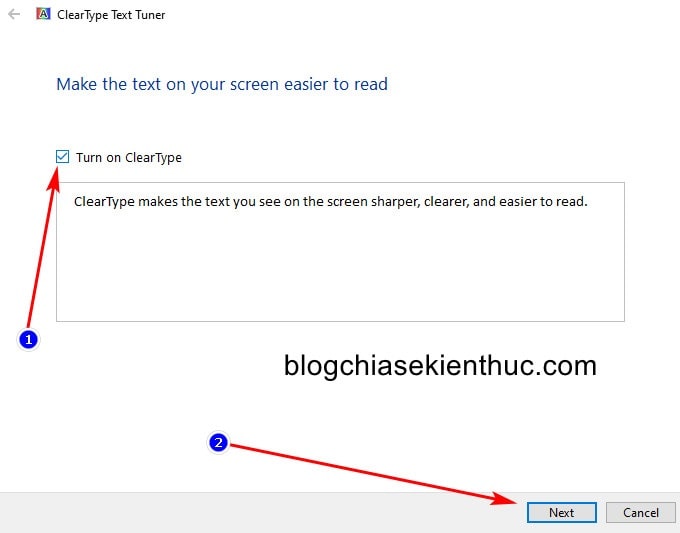
+ Bước 3: Nếu máy tính của bạn kết nối với nhiều hơn 1 màn hình hiển thị, thì nó sẽ yêu cầu bạn chọn màn hình muốn tinh chỉnh.
Còn nếu chỉ một màn hình thì nó sẽ hiện như trong hình bên dưới luôn và bạn chẳng cần làm gì cả => cứ bấm Next tiếp cho qua thôi.
Đồng thời nó cũng sẽ thông báo cho bạn biết màn hình hiện tại đã cài đặt đúng độ phân giải vốn có của màn hình hay chưa (Dòng chữ Your Display Monitor… native resolution đó các bạn).
Note: Nếu chưa đúng thì bạn xem bài viết thay đổi độ phân giải màn hình máy tính mà Admin đã chia sẻ trước đó nhé. Vì độ phân giải không được thiết lập chuẩn cũng sẽ khiến phông chữ bị mờ hoặc nhòe đi nhiều đấy.
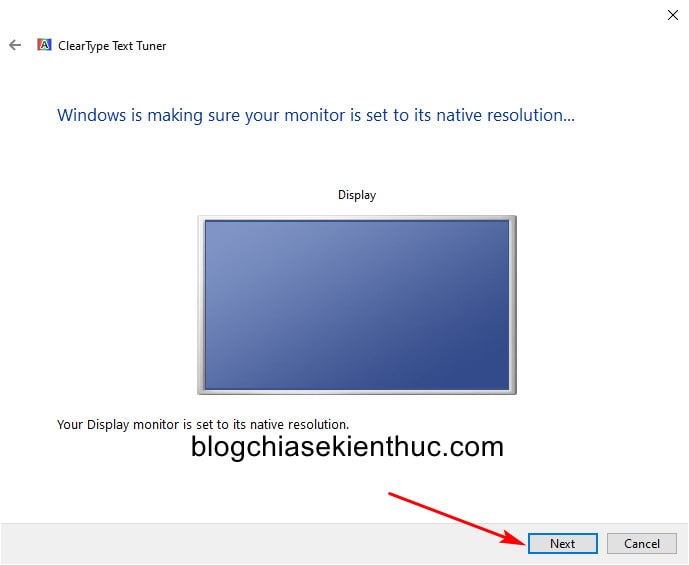
+ Bước 4: Ngay sau khi bạn thiết lập màn hình, Windows sẽ đưa ra những văn bản mẫu với nét chữ khác nhau cho bạn lựa chọn.
Bạn sẽ lựa chọn 5 lần và Windows sẽ đưa ra thiết lập phù hợp nhất cho bạn. Bạn cứ chọn cái nào thấy vừa mắt nhất rồi bấm Next là được.
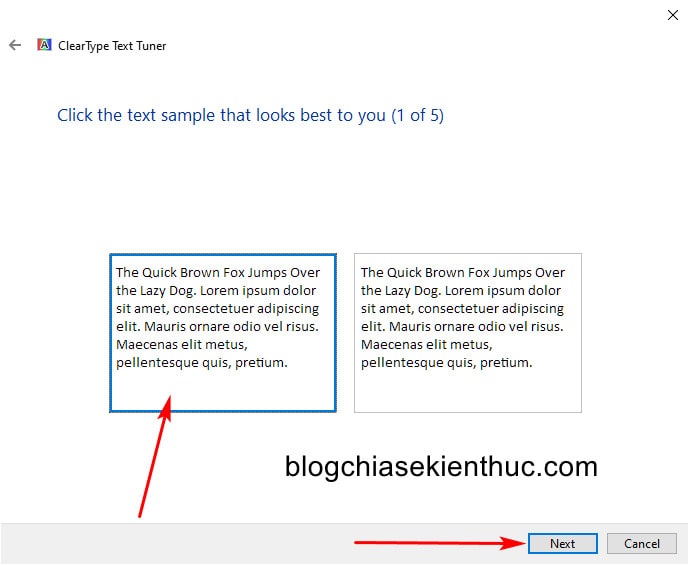
+ Bước 5: Sau khi lựa chọn hoàn tất, bạn sẽ nhận được thông báo đã thiết lập xong nét chữ trên màn hình đó => bấm Finish để đóng cửa sổ.
Nếu như bạn muốn thiết lập với màn hình máy tính khác thì các bạn cũng lặp lại các bước như này thôi, chỉ cần nhớ đổi màn hình ở bước chọn màn hình là được !
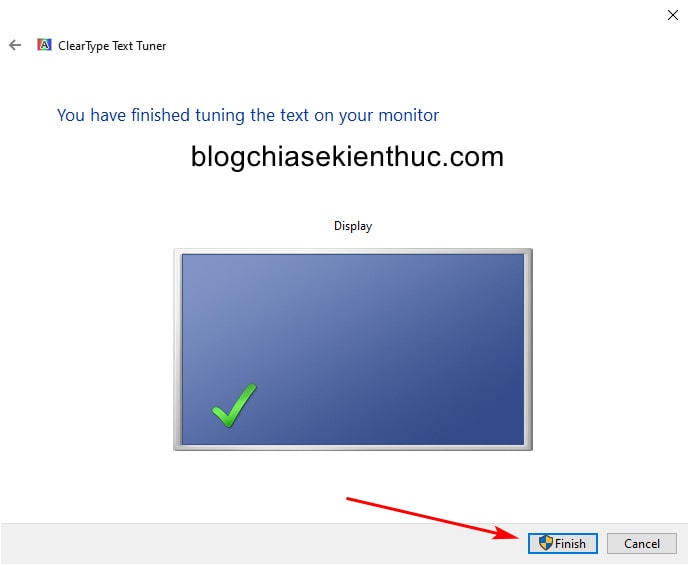
#3. Lời kết
Vâng, như vậy là mình vừa chia sẻ với các bạn cách tăng độ sắc nét của phông chữ trên Windows 10 bằng tính năng ClearType có sẵn trên Windows rồi nhé..
Và đây cũng chínhlà cách khắc phục lỗi mờ chữ khi sử dụng Windows 10, nhưng nếu không bị mờ chữ thì bạn vẫn có thể sử dụng công cụ này để thiết lập lại nét chữ trên Windows phù hợp với bạn, để nâng cao năng suất làm việc, nâng cao trải nghiệm đọc truyện, báo sách…
Hi vọng bài viết sẽ có ích cho các bạn. Chúc các bạn thành công !
CTV: Nguyễn Thanh Tùng – Blogchiasekienthuc.com
Note: Bài viết này hữu ích với bạn chứ ? Đừng quên đánh giá bài viết, like và chia sẻ cho bạn bè và người thân của bạn nhé !
=> Xem thêm: Thủ Thuật Máy Tính
Thông tin thêm
Nhà cái W88 tặng ngay 90.000 VND miễn phí chơi cá cược, đánh bài casino, xổ số, lô đề truyền thống,.. ăn tiền uy tín nhất Việt Nam hiện nay. Thắng sẽ được phép rút toàn bộ tiền đó về tài khoản ngân hàng của mình
Link đăng ký W88 nhận 90.000 VND miễn phí
