NOTE: Chào mừng bạn đến với Blog Chia Sẻ Kiến Thức ! Nếu như trong quá trình sử dụng bạn gặp bất cứ lỗi gì, ví dụ như bị lỗi link download, blog load chậm, hay là không truy cập vào được một trang nào đó trên blog… thì bạn vui lòng thông báo với mình qua trang Liên Hệ nhé. Thanks !
Vâng, tất cả các hệ điều hành đều có một hoặc nhiều công cụ để giúp chúng ta có thể dễ dàng thiết lập lại các cài đặt của hệ thống, bởi vì nó được tạo ra không phải để dành riêng cho một cá nhân hay doanh nghiệp nào cả.
Và cũng bởi một lý do, mỗi người dùng lại có một thói quen cũng như cách sử dụng hệ điều hành khác nhau, nên các thiết lập mặc định mà nhà phát triển đã cài đặt sẵn chỉ mang tính chất tương đối, nó không thể phù hợp với tất cả người dùng được.
Và Microsoft Windows 10 cũng không phải là ngoại lệ, thế nên chúng ta mới có Control Panel và ứng dụng Windows Settings để thay đổi, tùy biến các thiết lập hệ thống, mạng, thiết lập quyền riêng tư như và nhiều thứ khác nữa.
Tuy nhiên, trong một số trường hợp đặc biệt bạn nên hạn chế người dùng truy cập vào Windows Settings và Control Panel của Windows 10. Ví dụ như máy tính công cộng, quán nét…
Tóm tắt
I. Cách hạn chế truy cập Control Panel và ứng dụng Settings trên Windows 10

Windows Settings và Control Panel là hai công cụ cực kỳ mạnh mẽ để tùy biến, thiết lập lại hệ điều hành Windows, nếu như bạn biết cách sử dụng chúng.
NHƯNG nếu bạn đưa cho một người không có kiến thức về máy tính vào thiết lập nhăng quậy thì bạn sẽ gặp rất nhiều rắc rối đó.
Hoặc nếu bạn là người quản trị của một hệ thống máy tính, hay đơn giản là máy tính của bạn có người dùng chung thì việc hạn chế truy cập vào Control Panel và Settings trên Windows 10 là điều mà bạn nên làm.
Khi đó, các cài đặt, các thiết lập hệ thống của bạn sẽ luôn được giữ nguyên, cũng như giúp ngăn chặn việc chỉnh nhầm một vài cài đặt quan trọng của Windows.
Cách #1 : Hạn chế truy cập vào Control Panel và Settings bằng Registry Editor
Registry Editor là một trong những công cụ mạnh mẽ bậc nhất trên Windows nói chung va Windows 10 nói riêng, bạn có thể làm rất nhiều điều mà Control Panel và Settings đều không thể làm được.
Lần này cũng không phải ngoại lệ, bạn hoàn toàn có thể sử dụng Registry Editor để hạn chế người dùng truy cập vào ứng dụng Windows Settings và Control Panel của Windows 10.
Đây cũng là cách duy nhất nếu bạn đang sử dụng Windows 10 Home, vì bản Windows 10 Hom không được trang bị công cụ Local Group Policy Editor mà mình sẽ sử dụng ở cách #2 bên dưới.
Thực hiện:
+ Bước 1: Trước hết, bạn cần phải mở Registry Editor trên Windows 10 đã. Có rất nhiều cách mở công cụ này để chúng ta chọn, nhưng cách mà mình thường xuyên sử dụng cũng như khuyến khích các bạn sử dụng đó là dùng dòng lệnh trong hộp thoại Run.
Hãy nhập lệnh regedit vào hộp thoại Run (Windows + R) => rồi bấm Enter để truy cập vào Registry Editor. Ngoài ra, chạy lệnh này trong ô tìm kiếm trên thanh Taskbar cũng được nhé bạn.
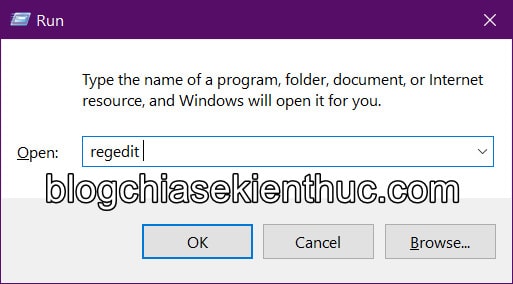
+ Bước 2: Cửa sổ Registry Editor xuất hiện, bạn hãy truy cập thư mục Explorer trong Registry theo đường dẫn bên dưới, cách nhanh nhất là dán đường dẫn trên vào thanh địa chỉ của công cụ này rồi bấn phím Enter
ComputerHKEY_CURRENT_USERSOFTWAREMicrosoftWindowsCurrentVersionPoliciesExplorer
Xem cách làm: Thủ thuật mở nhanh một đường dẫn bất kỳ trong Registry – 1 Click
Thư mục này có thể có sẵn vài khóa hoặc cũng có thể không có khóa nào, nhưng đó không phải là điều mà chúng ta quan tâm.
Giờ bạn hãy click chuột phải lên khoảng trống bất kỳ ở ô bên phải, chọn New => DWORD (32-bit) Value để tạo một khóa mới và đặt tên cho nó là NoControlPanel => rồi nhấn Enter như hình bên dưới.
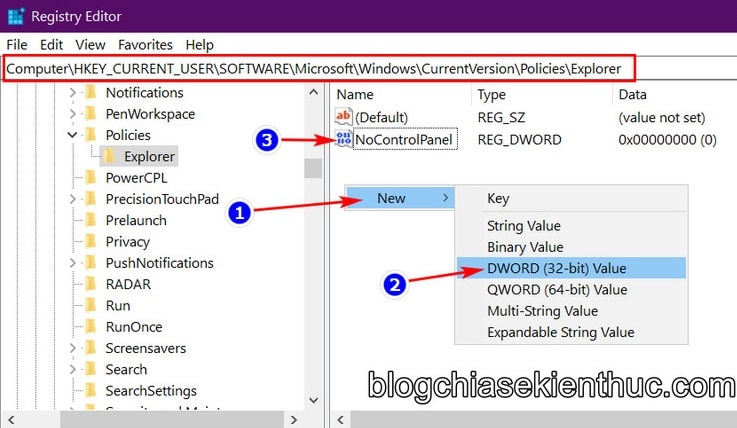
+ Bước 3: Sau đó bạn click chuột phải lên khóa vừa tạo (hoặc nháy đúp vào cũng được) => rồi chọn Modify… để sửa giá trị của nó nhằm mục đích hạn chế người dùng truy cập vào Control Panel và Windows Settings.
Tại cửa sổ Edit DWORD (32-bit) Value này, bạn sửa giá trị trong ô Value Data từ 0 thành 1, những giá trị còn lại giữ nguyên rồi bấm OK để lưu lại.
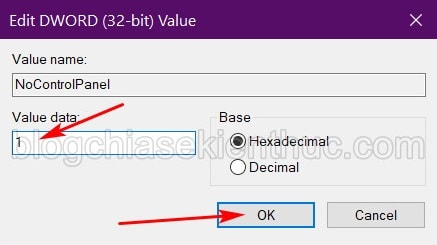
Làm xong, bạn cần phải khởi động lại Windows 10 để những thay đổi trên có hiệu lực.
Từ giờ trở đi, nếu người dùng bất kỳ không có quyền Administrator thì họ sẽ nhận được thông báo lỗi như hình bên dưới, khi họ cố gắng mở Control Panel và Windows Settings.
“This operation has been canceled due to restrictions in effect on this computer. Please contact your system administrator”
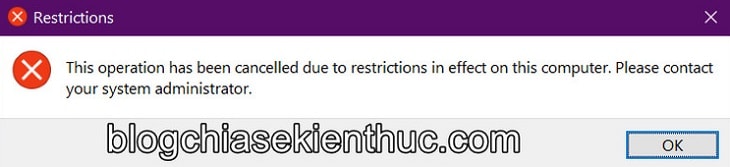
Ngược lại, nếu bạn không muốn hạn chế truy cập vào Control Panel và Windows Settings nữa thì chỉ việc chuyển giá trị của khóa NoControlPanel từ 1 về 0 là xong, hoặc nhanh hơn là xóa hẳn khóa này đi là OK nha.
Cách #2 : Hạn chế truy cập vào Control Panel và Settings bằng Local Group Policy Editor
Local Group Policy Editor cũng là một công cụ rất mạnh mẽ trên Windows, nó có thể giúp bạn can thiệp và tùy chỉnh sâu vào trong hệ thống Windows 10.
Và nếu bạn đang dùng Windows 10 Pro, Enterprise hoặc Education thì cách dễ nhất để hạn chế người dùng truy cập vào Control Panel và Windows Settings đó chính là sử dụng Local Group Policy Editor.
Đọc thêm: Nên sử dụng bản Windows 10 nào? Home/Pro/Enter hay Edu
Thực hiện:
+ Bước 1: Bạn cũng có thể truy cập Local Group Policy Editor trên Windows 10 bằng hộp thoại Run (Windows + R) như trên cách #1.
Bạn nập dòng lệnh gpedit.msc vào Windows Run hoặc ô tìm kiếm trên thanh Taskbar => rồi bấm Enter để mở công cụ này.
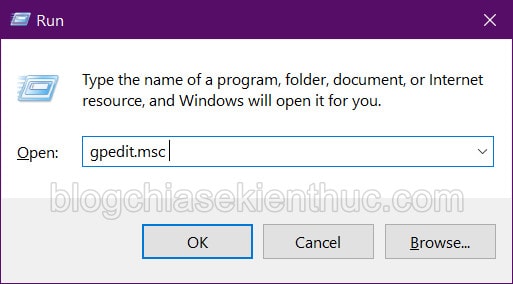
+ Bước 2: Truy cập vào thư mục Control Panel trong Local Group Policy theo đường dẫn bên dưới:
User Configuration > Administrative Templates > Control Panel
Vì công cụ này không có thanh địa chỉ nên buộc bạn phải truy cập bằng cây thư mục ở bên phải.
Ở danh sách các policies bên phải bạn sẽ tìm thấy một policy có tên Prohibit access to Control Panel and PC settings => đây là cái chúng ta cần tìm.
Giờ bạn hãy click chọn nó => và bấm vào policy setting để cấu hình lại nhằm kích hoạt tính năng của policy này.
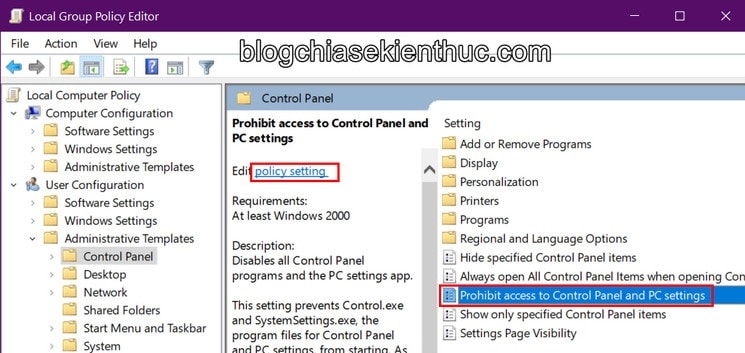
+ Bước 3: Cuối cùng, ở cửa sổ này bạn chỉ việc chuyển trạng thái của nó từ mặc định Not Configured sang Enabled => rồi bấm OK để lưu lại là xong.

Với cách làm này thì bạn sẽ không phải khởi động lại máy tính, mà nó sẽ có tác dụng ngay sau khi lưu, rất tiện. Và khi ai đó truy cập vào Control Panel và Windows Settings cũng đều sẽ nhận được thông báo lỗi như trên cách #1 vậy.
Đọc thêm:
II. Lời kết
Như vậy là mình đã hướng dẫn xong cho các bạn cách hạn chế người dùng truy cập vào Control Panel và Settings trên Windows 10 rồi nhé.
Hy vọng là sau bài viết này bạn sẽ có thêm những kiến thức hữu ích về hệ điều hành của Microsoft. Nếu bạn thấy bài viết này hay thì đừng quên chia sẻ lên MXH mà bạn đang dùng để nhiều người hơn nữa biết về thủ thuật này nhé. Chúc các bạn thành công !
CTV: Nguyễn Thanh Tùng – Blogchiasekienthuc.com
Note: Bài viết này hữu ích với bạn chứ ? Đừng quên đánh giá bài viết, like và chia sẻ cho bạn bè và người thân của bạn nhé !
=> Xem thêm: Thủ Thuật Máy Tính
Thông tin thêm
Nhà cái W88 tặng ngay 90.000 VND miễn phí chơi cá cược, đánh bài casino, xổ số, lô đề truyền thống,.. ăn tiền uy tín nhất Việt Nam hiện nay. Thắng sẽ được phép rút toàn bộ tiền đó về tài khoản ngân hàng của mình
Link đăng ký W88 nhận 90.000 VND miễn phí
