NOTE: Chào mừng bạn đến với Blog Chia Sẻ Kiến Thức ! Nếu như trong quá trình sử dụng bạn gặp bất cứ lỗi gì, ví dụ như bị lỗi link download, blog load chậm, hay là không truy cập vào được một trang nào đó trên blog… thì bạn vui lòng thông báo với mình qua trang Liên Hệ nhé. Thanks !
Vâng ! Như các bạn bạn đã biết thì trong thời gian vừa qua, Microsoft đã cho ra mắt bản cập nhật mới nhất dành cho hệ điều hành Windows 10 (Windows 10 Version 1903).
Trong bản cập nhật mới này có một vài tính năng mới rất hay và hữu ích cho người dùng, ví dụ như cho phép người dùng sử dụng biểu tượng cảm xúc từ bàn phím, tự động sao lưu thư mục quan trọng, làm cho con trỏ chuột dễ nhìn hơn, có thể phóng to nội dung trên màn hình,.. có một số tính năng đặc biệt nữa nếu bạn nào muốn tìm hiểu rõ hơn thì hãy truy cập tại đây.
Đặc biệt có một tính năng vô cùng hữu ích dành cho người dùng ở Việt Nam mà đã được Windows thông báo từ trước đó, đó chính là bộ gõ Tiếng Việt Telex sẽ chính thức xuất hiện ngay trên Windows 10.
Kể từ nay thì chúng ta không còn cần phải sử dùng phần mềm gõ Tiếng Việt từ nhà cung cấp thứ ba như Unikey, Vietkey hay EVkey… nữa. Chắc chắn rằng bộ gõ Tiếng Việt chính thức của Windows 10 sẽ làm chúng ta hài lòng vì sự tiện lợi và chính xác của nó. Vì vậy hãy cài đặt ngay thôi nào các bạn.
Làm thế nào để kích hoạt bộ gõ Tiếng Việt Telex trên Windows 10 ?
+ Bước 1: Đầu tiện, bạn cần phải cập nhật Windows lên phiên bản mới nhất trước đã ( hiện tại là bản Windows 10 May 2019).
+ Bước 2: Chúng ta nhấn tổ hợp phím Windows + I để mở Windows Settings => Sau đó chọn Time & Language.
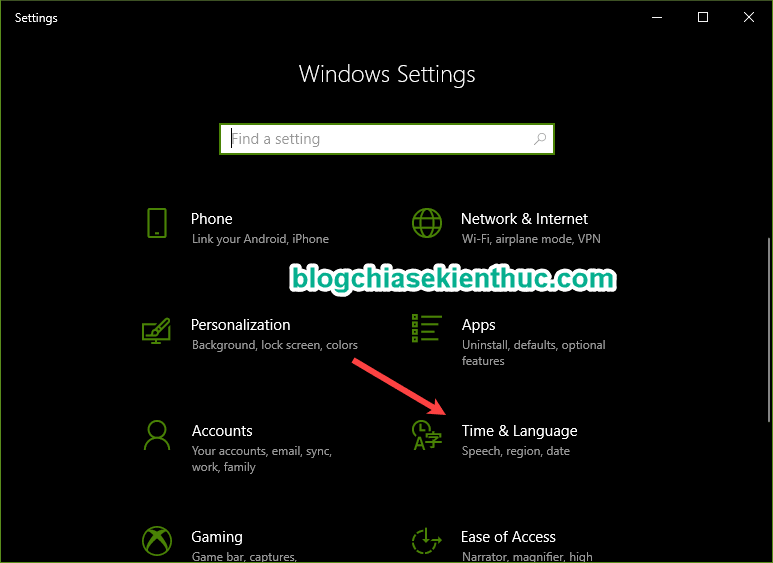
+ Bước 3: Tiếp tục nhấn chọn vào mục Language => Sau đó nhấn chọn vào Add a preferred language.

+ Bước 4: Nhập vào ô tìm kiếm ngôn ngữ Tiếng Việt. Sau đó tiến hành cài đặt như bình thường.
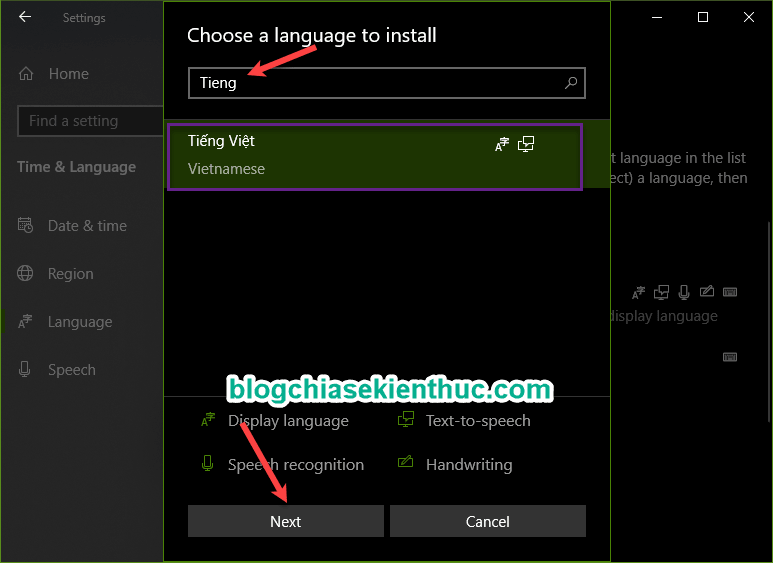
Tiếp tục, bạn nhấn Install để thực hiện cài đặt.
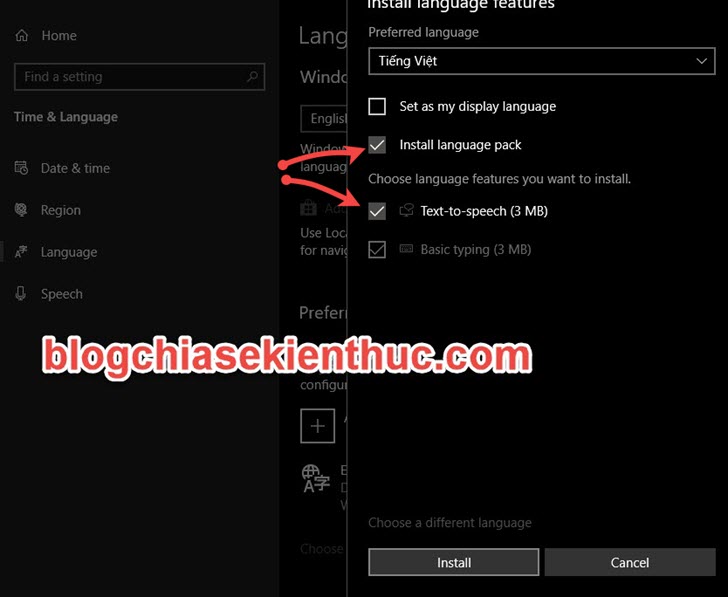
Quá trình cài đặt sẽ diễn ra cho tới khi hoàn tất.
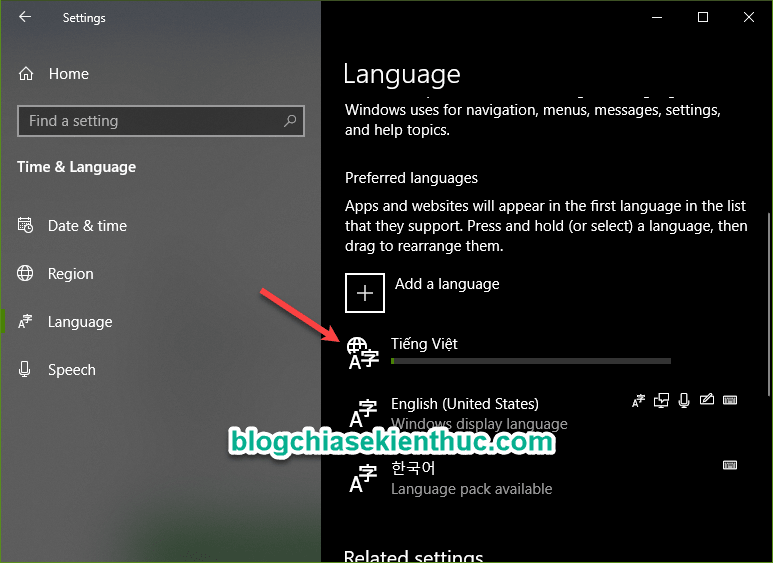
+ Bước 5: Chúng ta nhấn chọn vào ngôn ngữ Tiếng Việt vừa cài đặt xong sau đó nhấn chọn Options.
Note: Nếu muốn đặt tiếng Việt làm ngôn ngữ ưu tiên khi khởi động, sử dụng phím mũi tên LÊN/XUỐNG để đưa Tiếng Việt lên đầu danh sách
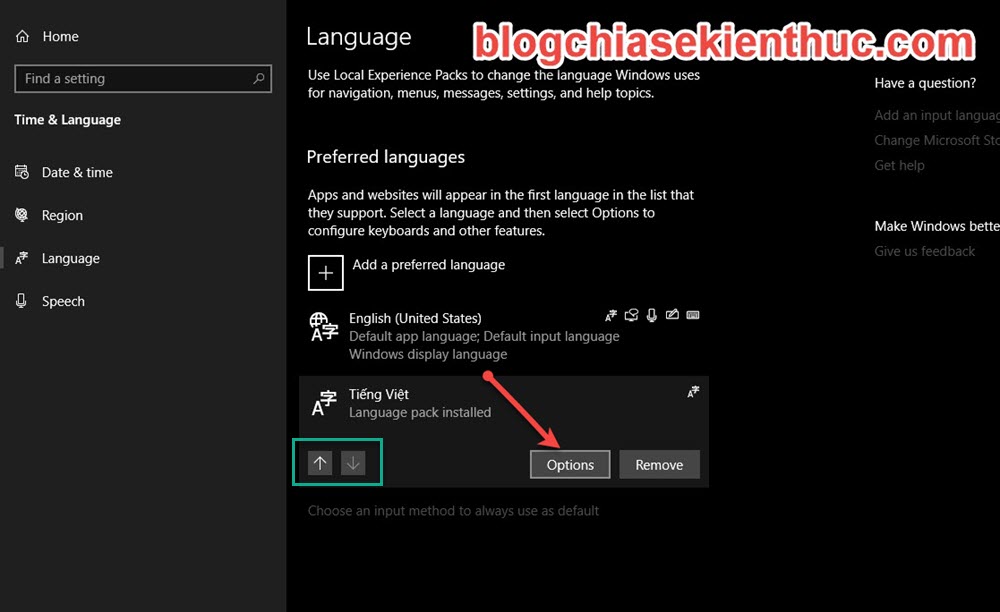
+ Bước 6: Nhấn chọn vào Add a keyboard để thêm ngôn ngữ nhập cho bàn phím.
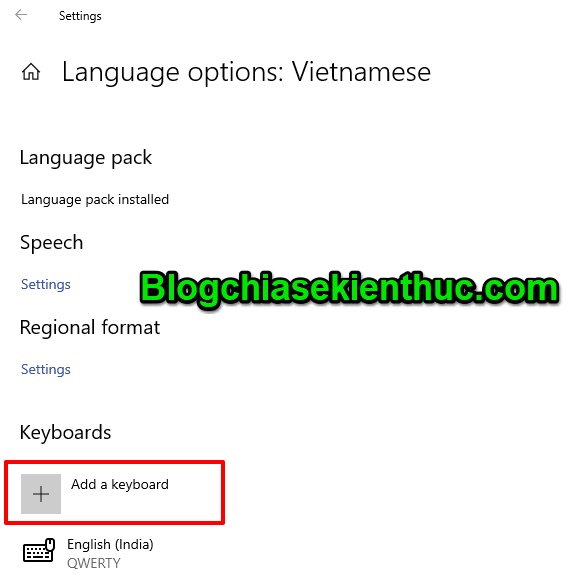
Sau đó tiếp tục nhấn chọn Vietnamese Telex.
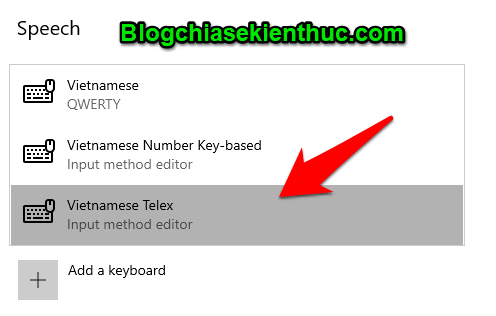
+ Bước 7: Và cuối cùng để sử dụng được bộ gõ này chúng ta chỉ việc nhấp vào biểu tượng kiểu bàn phím ở khay hệ thống và chọn Vietnamese Telex là xong.
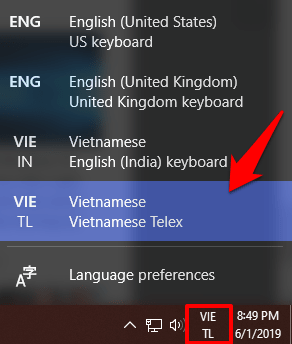
Hoặc là bạn có thể chuyển đổi giữa các ngôn ngữ/kiểu gõ phím khi sử dụng bộ gõ của Windows bằng cách sử dụng tổ hợp phím Windows + Spacebar (dấu cách).
Cũng rất nhanh chóng và tiện lợi khi so sánh với tổ hợp Ctrl + Shift của Unikey phải không các bạn 😀 . Đặc biệt nó còn có khả năng giảm thiểu khả năng vô tình kích hoạt nhầm mà mình thường gặp khi dùng Unikey.
Lời Kết
Ok, vậy là mình đã hướng dẫn xong cho các bạn cách để cài đặt và sử dụng bộ gõ Tiếng Việt Telex trên Windows 10 một cách đơn giản rồi nhé. Từ giờ chúng ta sẽ không cần phải sử dụng bộ gõ Tiếng Việt nào nữa, rất tuyệt vời phải không nào ^^!
Hãy trải nghiệm ngay bộ gõ “chính chủ” từ nhà cung cấp này thôi nào.
Chúc các bạn thành công !!!
CTV: Phan Minh Sang – Blogchiasekienthuc.com
Note: Bài viết này hữu ích với bạn chứ ? Đừng quên đánh giá bài viết, like và chia sẻ cho bạn bè và người thân của bạn nhé !
=> Xem thêm: Thủ Thuật Máy Tính
Thông tin thêm
Nhà cái W88 tặng ngay 90.000 VND miễn phí chơi cá cược, đánh bài casino, xổ số, lô đề truyền thống,.. ăn tiền uy tín nhất Việt Nam hiện nay. Thắng sẽ được phép rút toàn bộ tiền đó về tài khoản ngân hàng của mình
Link đăng ký W88 nhận 90.000 VND miễn phí
