NOTE: Chào mừng bạn đến với Blog Chia Sẻ Kiến Thức ! Nếu như trong quá trình sử dụng bạn gặp bất cứ lỗi gì, ví dụ như bị lỗi link download, blog load chậm, hay là không truy cập vào được một trang nào đó trên blog… thì bạn vui lòng thông báo với mình qua trang Liên Hệ nhé. Thanks !
Sau những thông tin về phiên bản Terminal sắp ra mắt của Windows, cuối cùng Microsoft cũng đã tung ra phiên bản thử nghiệm và có thể tải về trên Windows Store, rất là tiện luôn.
Windows Terminal sẽ được trang bị một giao diên rất bóng bẩy và hứa hẹn có rất nhiều tính năng mới và thú vị, hãy cùng mình tìm hiểu cách tải và sử dụng Windows Terminal Preview trên Windows 10 nhé !
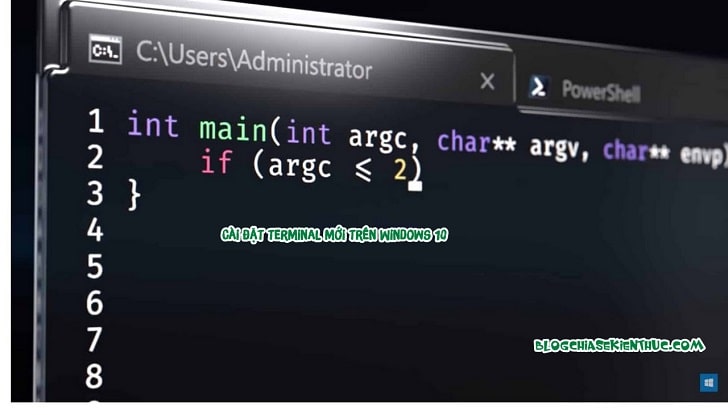
#1. Giới thiệu chút về Windows Terminal trên Win 10
Giới thiệu chút về tính năng của phần mềm mới này chút đã !
Giống như trên Linux và như hình bạn đã thấy ở đầu bài thì Terminal đã hỗ trợ mở nhiều Tab cùng một lúc như khi bạn sử dụng trình duyệt web vậy.
Khi chọn mở một Tab mới, bạn có thể chọn mở Shell của Windows Subsytem for Linux, Command Prompt hay Windows Powershell đều được, xài khá ngon và mượt.
Đặc biệt, nó cũng hỗ trợ Render chữ ra nhiều màu sắc như đã được thiết lập sẵn Script, và mình cảm giác Font chữ cũng có vẻ đẹp hơn trong CMD với lại PowerShell. Để sử dụng shell thì bạn nhớ phải cài Windows Subsytem For Linux trước đã nhé !
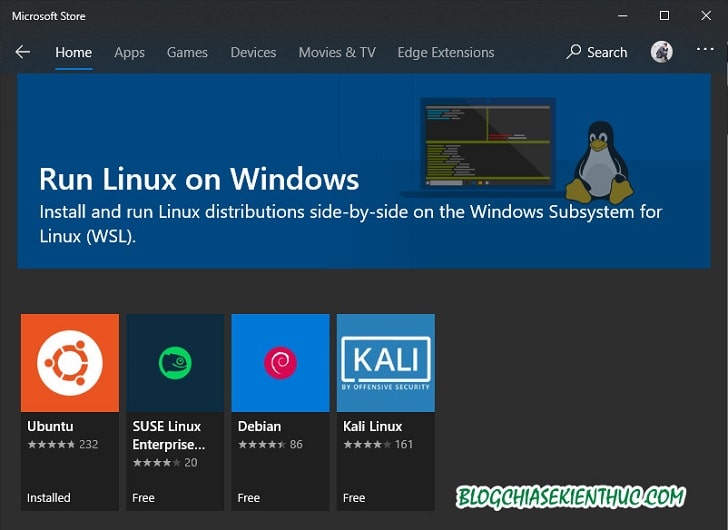
#2. Hướng dẫn cài đặt Terminal Preview trên Windows 10
+ Bước 1: Đầu tiên bạn hãy liên kết tài khoản Microsoft với Windows 10 trước, để có thể tải về các ứng dụng và các App trên Windows Store.
+ Bước 2: Vì đây là bản Preview nhưng đã được đưa lên Store nên bạn có thể dùng công cụ Search trong Store để tìm với từ khóa terminal =>Chọn kết quả đầu tiên trong bảng kết quả Search của Windows Store.
Hoặc bạn có thể click vào link này => sau đó bấm vào nút Tải miễn phí => chọn mở bằng Windows Store là nó sẽ chuyển đến trang như hình bên dưới.
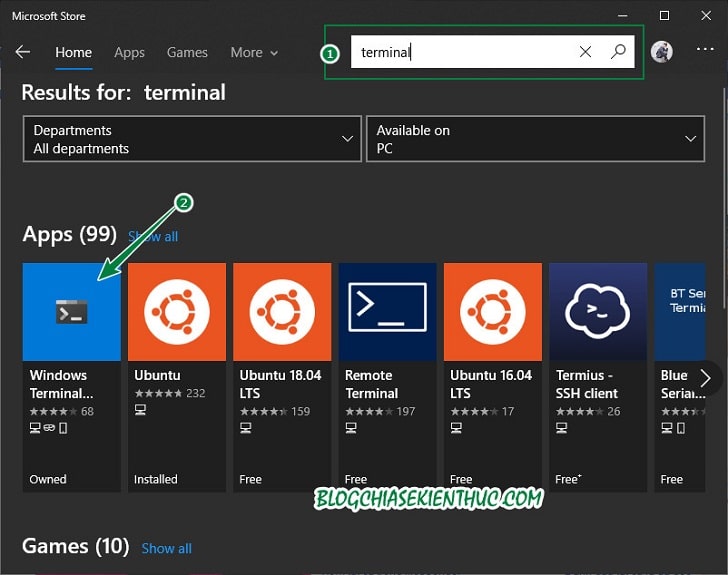
+ Bước 3: Bấm GET và chờ một lúc để phần mềm được cài đặt, vì đây mình đã cài một lần trước rồi nên nó hiện luôn Install, cách làm thì vẫn tương tự như nhau thôi.
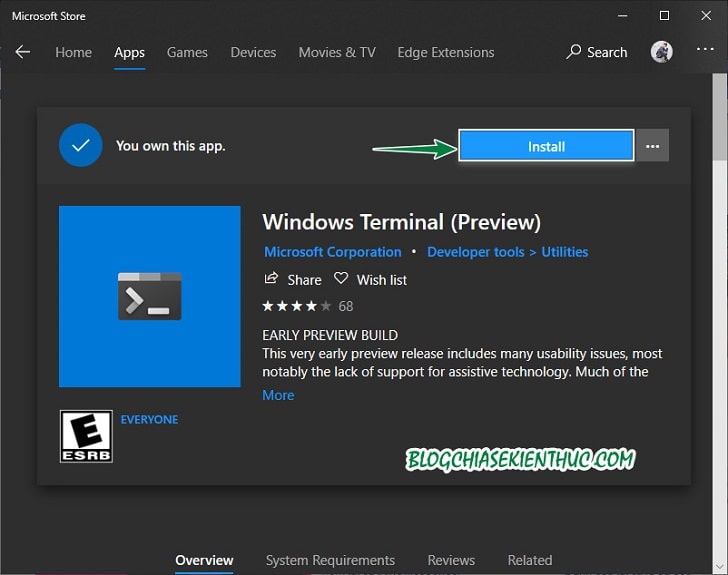
+ Bước 4: Cài xong bạn mở lên bằng cách kích vào nút Launch. Nếu cài mà bị lỗi thì kiểm tra xem bạn có đang bị tắt Windows Update hoặc Service Windows Update hay không nhé. Nếu đang bị tắt thì bật nó lên.
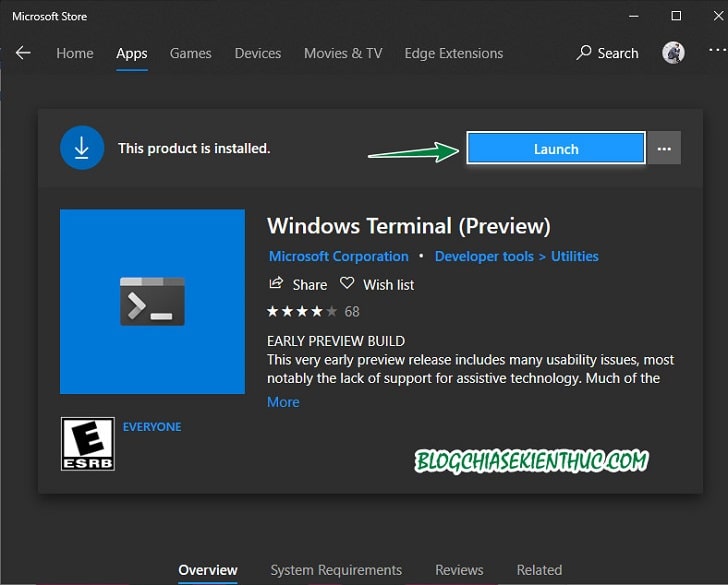
+ Bước 5: Đây ta có thể thấy giao diện của Terminal khá quen thuộc đúng không.
Để mở Tab mới thì bạn kích vào dấu +, mặc định sẽ là PowerShell. Để mở tab khác thì kích vào dấu mũi tên xuống và chọn cái bạn muốn.
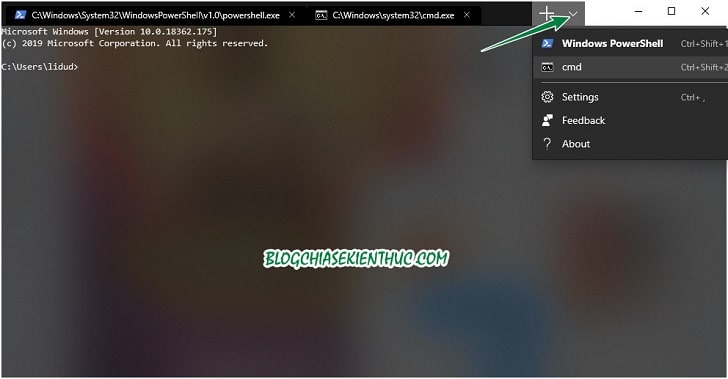
+ Bước 6: Hiện tại mình vẫn chưa thêm được Profile Linux vào trong menu kia, dù mình đã thử mọi cách mà mình biết rồi ☹☹.
Khi nào tìm được mình sẽ cập nhật vào bài này ha ??, còn bây giờ để chạy Ubuntu shell thì bạn có thể mở Powershell hoặc CMD rồi gõ ubuntu.exe => và ENTER là chạy bình thường.
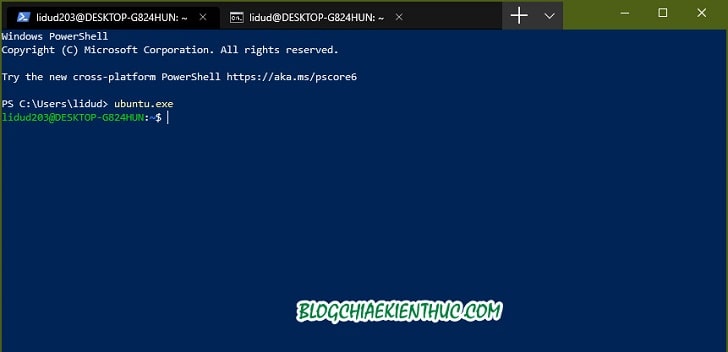
+ Bước 7: Sau khi làm xong bước trên thì các bạn có thể chạy các lệnh y như trên Terminal của Ubuntu thật vậy.
Trong hình thì mình đang chạy lệnh để cập nhật hệ thống và nó hoạt động trơn tru mà không gặp bất cứ lỗi gì:
sudo apt-get update && sudo apt-get upgrade -y
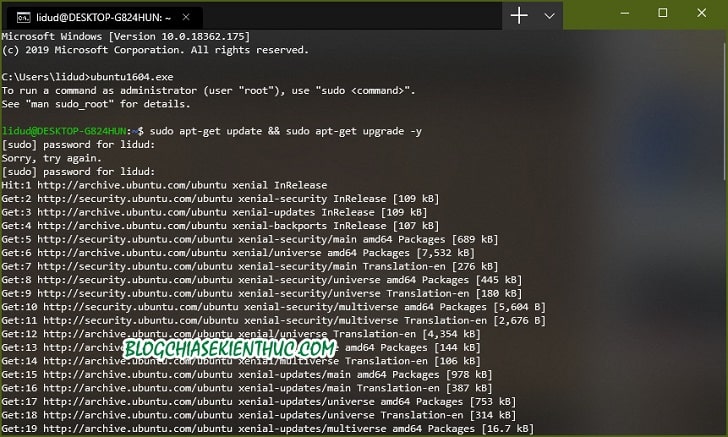
Phần cài đặt của Terminal sẽ dùng file .JSON thay vì sử dụng giao diện đồ họa như thông thường, điều này làm cho nó có tính tùy biến rất cao.
File .JSON bạn có thể mở bằng hầu hết các phần mềm hỗ trợ chỉnh sửa văn bản như Notepad, Notepad ++, Sublime Text 3 … mà mình đã giới thiệu trước đó rồi.
Với file .JSON này thì bạn có thể thêm Profile như Ubuntu, Fedora,v.v…, thêm giao diện, tùy chỉnh giao diện có sẵn cho từng profile. Để mở cài đặt bạn hãy kích vào mũi tên xuống và chọn Settings hoặc dùng tổ hợp CTRL + ,.
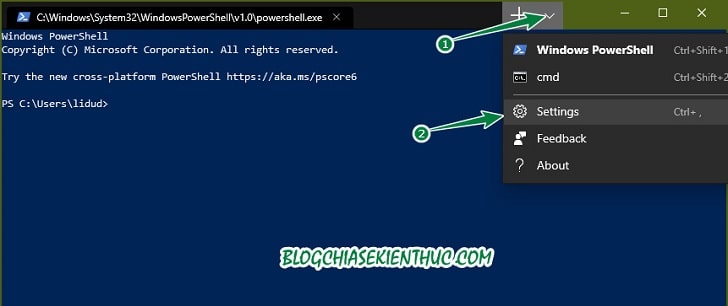
Mình chọn Sublime Text để chỉnh sửa cho dễ ha, cách sửa thì bạn có thể đọc những thiết lập có sẵn rồi suy ra, hoặc lên mạng tìm tài liệu để đọc => sửa xong nhớ lưu lại và mở lại ứng dụng.
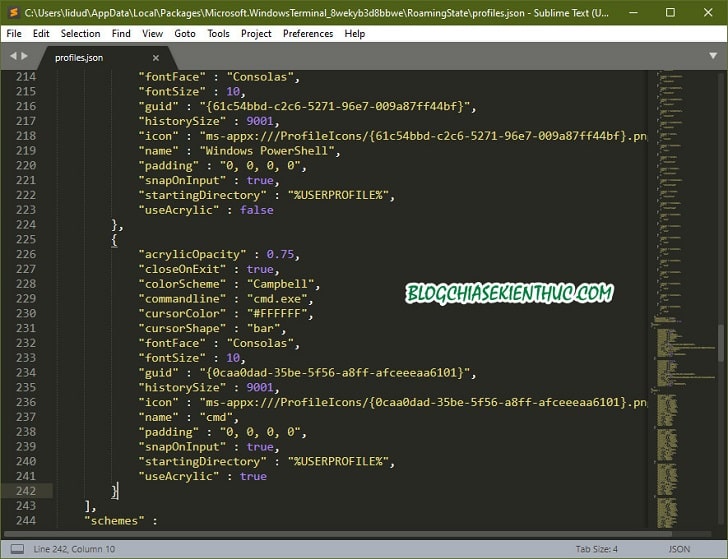
Nó cũng hỗ trợ Render cả những EMOJI nếu trong Script có. Chữ nó hơi nhỏ các bạn thông cảm tí nhé.
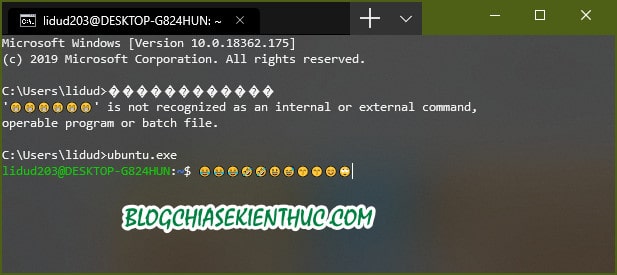
#3. Lời Kết
Trên đây là bài hướng dẫn cài đặt Windows Terminal trên Windows 10, cũng như những thao tác sử dụng cơ bản của Windows Terminal phiên bản Prevew.
Ngoài những tính năng mà mình vừa chia sẻ bên trên ra thì nó còn có rất nhiều tính hay ho khác nữa, các bạn tự khám phá thêm ha 😀
Hi vọng bài viết này sẽ hữu ích với bạn. Chúc các bạn thành công !
CTV: Nguyễn Thanh Tùng – Blogchiasekienthuc.com
Note: Bài viết này hữu ích với bạn chứ ? Đừng quên đánh giá bài viết, like và chia sẻ cho bạn bè và người thân của bạn nhé !
=> Xem thêm: Thủ Thuật Máy Tính
Thông tin thêm
Nhà cái W88 tặng ngay 90.000 VND miễn phí chơi cá cược, đánh bài casino, xổ số, lô đề truyền thống,.. ăn tiền uy tín nhất Việt Nam hiện nay. Thắng sẽ được phép rút toàn bộ tiền đó về tài khoản ngân hàng của mình
Link đăng ký W88 nhận 90.000 VND miễn phí
