NOTE: Chào mừng bạn đến với Blog Chia Sẻ Kiến Thức ! Nếu như trong quá trình sử dụng bạn gặp bất cứ lỗi gì, ví dụ như bị lỗi link download, blog load chậm, hay là không truy cập vào được một trang nào đó trên blog… thì bạn vui lòng thông báo với mình qua trang Liên Hệ nhé. Thanks !
Từ hệ điều hành Windows 8 trở đi thì Microsoft đã trang bị thêm màn hình khóa giống như trên các Smartphone cho hệ điều hành của mình.
Màn hình khóa là màn hình hiển thị mỗi khi bạn mở máy tính lên, khi để treo máy lâu không sử dụng, hoặc khi bạn sử dụng tổ hợp phím Windows + L để khóa máy lại.
Để bỏ qua màn hình này thì bạn chỉ cần bấm phím bất kì trên bàn phím, hoặc dùng chuột để giữ và kéo nó lên trên, hay là chạm vào màn hình nếu Laptop hỗ trợ cảm ứng => và nhập mật khẩu rồi đăng nhập vào màn hình Desktop để bắt đầu sử dụng.
Hoặc nếu bạn thích thì có thể loại bỏ màn hình khóa trên Windows 10 một cách rất đơn giản. Nhưng mình nghĩ là không nên, vì nó sẽ kém bảo mật hơn nếu là máy tính cá nhân.
Với Windows 10 thì bạn có nhiều trò để làm với màn hình khóa hơn. Trò mà mình muốn nói chắc bạn đọc tiêu đề cũng biết rồi 😀
Cách bật ô tìm kiếm trên màn hình khóa của Windows 10
Từ phiên bản Windows 10 build 18932, một tính năng ẩn được Microsoft thử nghiệm, cho phép người dùng tìm kiếm băng công cụ Bing ngay trên màn hình khóa mà không bắt buộc đăng nhập vào màn hình Windows.
Tuy nhiên, tính năng này sẽ chỉ hoạt động khi bạn khóa máy tính bằng tổ hợp phím Windows + L chứ không có sẵn khi bạn bật máy tính lên và thấy màn hình khóa – bạn lưu ý điều này giúp mình nhé !
Và giống như công cụ tìm kiếm trên Windows 10 thì khung tìm kiếm này sẽ mặc định sử dụng Bing là công cụ tìm kiếm mặc định, và sử dụng trình duyệt web Microsoft Edge khi truy cập vào liên kết mà bạn tìm được.
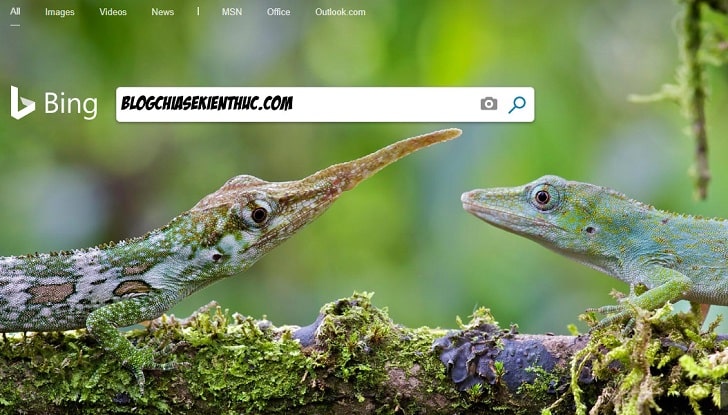
Đây sẽ là giao diện tìm kiếm khi bạn sử dụng công cụ tìm kiếm trên màn hình khóa của Windows 10. Cũng không khác gì so với giao diện tìm kiếm mặc định cả.
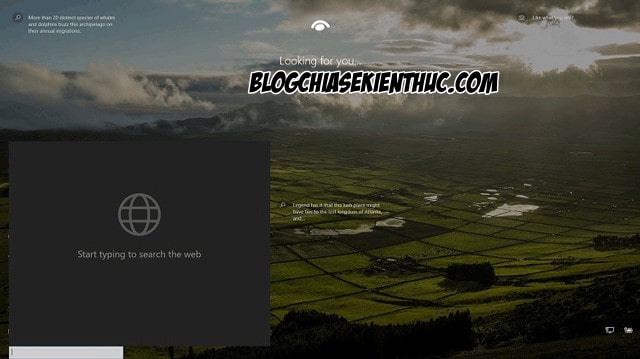
Cách thực hiện cũng khá đơn giản :
+ Bước 1 : Truy cập vào đường dẫn bên dưới => và chọn tải về phiên bản x86 và x64 phù hợp với nền tảng máy tính của bạn.
Note: Nếu như bạn chưa biết máy tính bạn đang sử dụng Windows nền tảng nào (32bit hay 64bit) thì có thể tham khảo lại bài viết này nhé.
Phần mềm này được tạo ra bởi Rafael Rivera, lưu ý là khi tải về thì Windows sẽ phát hiện ra file này chứa Trojan:Win32/Ditertag.B nhưng mà bạn đừng lo, đây chỉ là lỗi nhận diện nhầm mà thôi, và lỗi này đang được fix bởi Microsoft..
Chính vì thế các bạn có thể vô hiệu hóa tạm thời trình diệt virus trên máy đi để không bị xóa file khi tải về nhé.
Link tải từ Github / Link từ tác giả.
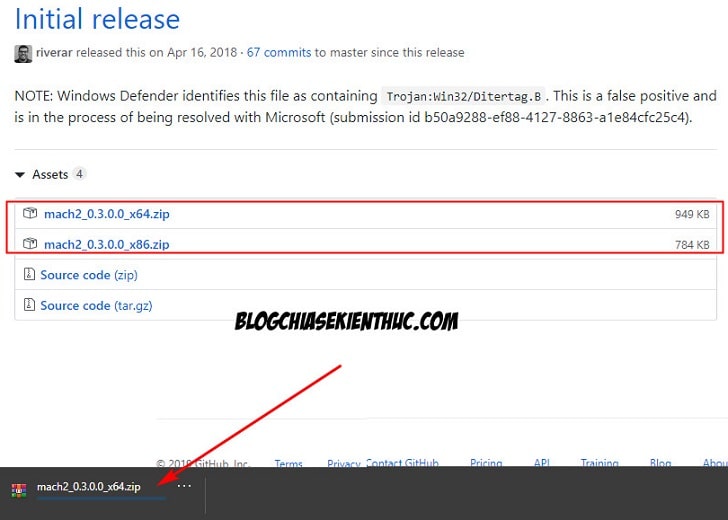
+ Bước 2 : Tải về phiên bản dành cho Windows 32-bit hoặc 64-bit => rồi giải nén nó ra ngoài màn hình Desktop cho dễ thực hiện.
Nếu Windows Defender hoặc trình duyệt chặn file do virus thì hãy giữ nó lại nhé, đó chỉ là lỗi nhận diện nhầm thôi.
=> Giải nén file vừa tải về ra. Nếu bạn sử dụng WinRAR thì bạn có thể chọn Winzard => và bấm Finish để thực hiện giải nén file ra màn hình Desktop. Hoặc bạn nhấn vào Extract to và chọn vị trí giải nén cũng được…
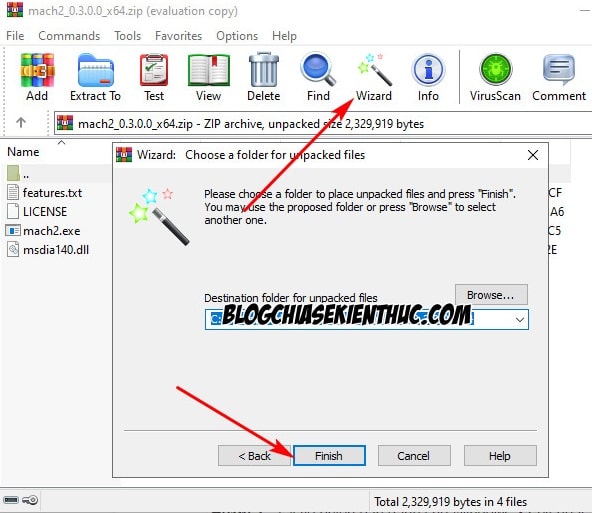
+ Bước 3 : Trong thư mục vừa giải nén ra màn hình Desktop (trường hợp của mình thì thư mục tên là mach2_ 0.3.0.0_x64.
=> Bạn bấm vào nút Home trên thanh Ribbon của File Explorer => kích chuột chọn file match2.exe => rồi cuối cùng bấm vào Copy path để copy đường dẫn.
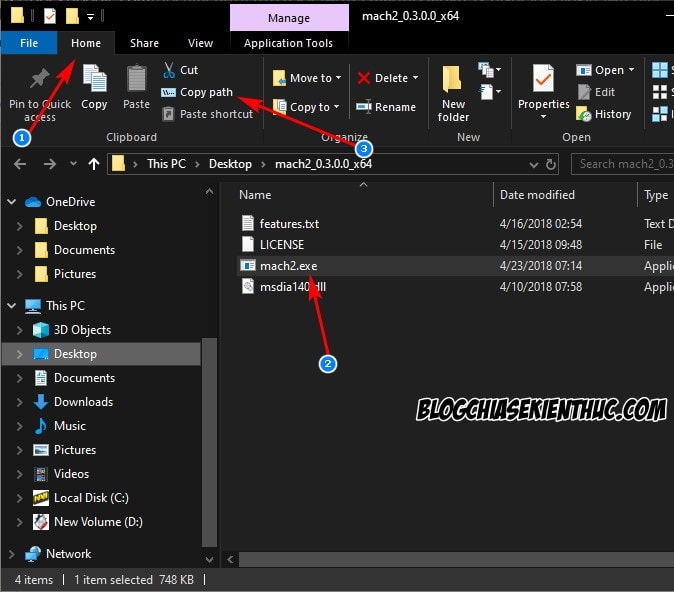
+ Bước 4 : Đây mới là bước để bật ô Search trên màn hình khóa của Windows 10.
Bạn hãy mở Command Prompt lên bằng quyền Administrator => rồi dán đường dẫn của file match2.exe mà bạn vừa copy bằng nút Copy path lúc nãy vào Command Prompt.
Note: Bạn chỉ cần nhấn chuột phải vào cửa sổ Command Prompt là nó tự động copy luôn rồi 😀
=> Sau đó thêm enable 17917466 vào sau đường dẫn bạn đã dán vào Command Prompt => và nhấn Enter để thực thi lệnh.
Ví dụ như của mình dòng lệnh đầy đủ sẽ là :
C:UsersraikoOneDriveDesktopmach2_0.3.0.0_x64mach2.exe” enable 17917466
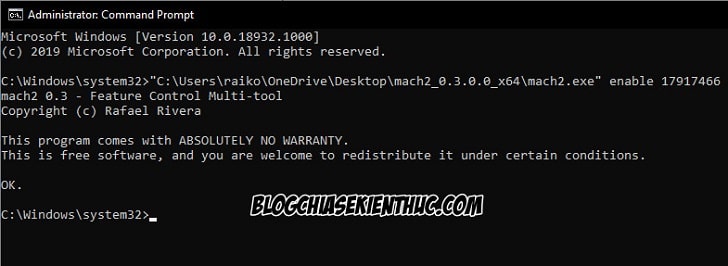
Ngược lại để tắt chức năng tìm kiếm này thì bạn hãy sử dụng lệnh trên và hãy sửa enable 17917466 thành disable 17917466 đi => sau đó bấm ENTER để thực thi lệnh là xong.

+ Bước 5 : Bây giờ thì bạn có thể đóng Command Prompt cũng như khởi động lại Windows 10 để có thể áp dụng các thay đổi. Bạn cũng có thể xóa luôn file vừa tải về và giải nén ra màn hình Desktop.
Để sử dụng được tính năng vừa kích hoạt bên trên, bạn hãy sử dụng Windows + L hoặc để treo máy vài phút là nó sẽ tự động khóa. Lúc đấy thì bạn có thể sử dụng search bằng Windows + S như bình thường.
Lời kết
Đây cũng là một tính năng khá hay giúp bạn có thể tìm kiếm thông tin nhanh về một thứ gì đó mà không cần mở khóa máy tính.
Hơn nữa bộ cộng match2 này còn nhiều tính năng khá hay nữa mà mình sẽ giới thiệu dần trong các bài viết sau này. Hoặc bạn có thể tự mày mò tìm hiểu thêm nếu thích 😀
Hi vọng bài viết sẽ hữu ích với bạn. Chúc các bạn thành công !
CTV: Nguyễn Thanh Tùng – Blogchiasekienthuc.com
Note: Bài viết này hữu ích với bạn chứ ? Đừng quên đánh giá bài viết, like và chia sẻ cho bạn bè và người thân của bạn nhé !
=> Xem thêm: Thủ Thuật Máy Tính
Thông tin thêm
Nhà cái W88 tặng ngay 90.000 VND miễn phí chơi cá cược, đánh bài casino, xổ số, lô đề truyền thống,.. ăn tiền uy tín nhất Việt Nam hiện nay. Thắng sẽ được phép rút toàn bộ tiền đó về tài khoản ngân hàng của mình
Link đăng ký W88 nhận 90.000 VND miễn phí
